- Wie kann ich beheben, dass Windows Defender Antivirus nicht aktiviert wird?
- Wie aktiviere ich Microsoft Defender Antivirus unter Windows 10?
- Grund dafür, dass der Viren- und Bedrohungsschutz unter Windows 11 nicht funktioniert
- Warum verhindert Windows 10 die Installation von Antivirus?
- Funktioniert der Viren- und Bedrohungsschutz nicht unter Windows 11?
- Wie behebt man einen unerwarteten Windows Defender-Fehler?
- Wie behebt man, dass der Viren- und Bedrohungsschutz unter Windows 11 nicht funktioniert?
- Lösung 1: Starten Sie Ihren PC neu
- Lösung 2: Laden Sie das neueste Windows-Update herunter
- Wie behebt man, dass Microsoft Defender Antivirus unter Windows 10 nicht funktioniert?
- Wie deaktiviere ich den Virenschutz unter Windows 10?
- Warum lässt mich mein PC kein Antivirus-Tool herunterladen?
- Warum wird Antivirus nicht auf meinem Gerät installiert?
- Lösung 3: Entfernen Sie alle Antivirenprogramme von Drittanbietern
- Wie deinstalliere ich Antivirenprogramme von Drittanbietern unter Windows 11?
- Wie behebt man, dass das kostenlose Antivirenprogramm von Windows 11 nicht funktioniert?
- Wie verwaltet man die Viren- und Bedrohungsschutzeinstellungen in Windows 10?
- Wie behebt man, dass Windows 10 keinen Virenschutz installiert?
- Lösung 4: Aktivieren Sie den Echtzeitschutz
- Wie behebt man, dass Microsoft Antivirus nicht auf Windows 10 reagiert?
- Wie behebt man, dass Antivirus unter Windows 11 nicht reagiert?
- Lösung 5: App reparieren
- Warum kann ich unter Windows 10 kein Antivirenprogramm eines Drittanbieters installieren?
- Wie aktiviere ich den Echtzeitschutz unter Windows 11?
- Warum kann ich Windows Defender nicht auf meinem Windows 10-Computer installieren?
- Warum funktioniert mein Antivirus nicht unter Windows 11?
- Wie behebt man, dass Windows Defender nicht auf Windows 10 reagiert?
- Lösung 6: Datum und Uhrzeit anpassen
- Lösung 7: Führen Sie einen SFC-Scan durch
- Lösung 8: Sicherheitscenter neu starten
- Lösung 9: Registrierungseinstellungen ändern
- Lösung 10: Windows Defender manuell aktivieren
- Letzte Worte
Viren- und Bedrohungsschutz ist einer der wichtigsten Aspekte eines Windows-Betriebssystems. Es hilft nicht nur, Ihr System vor Viren zu schützen, sondern ist auch hilfreich, um die neuesten Sicherheitsupdates von Microsoft herunterzuladen. Viren und andere Malware entwickeln sich ständig weiter und jeden Tag tauchen neue Bedrohungen auf. Um Ihren Computer vor diesen Bedrohungen zu schützen, müssen Sie ein gutes Antivirenprogramm installiert haben. Allerdings können selbst die besten Antivirenprogramme manchmal nicht alle Malware auf Ihrem System erkennen und entfernen.
Wenn Sie feststellen, dass Ihr Viren- und Bedrohungsschutz unter Windows 11 nicht ordnungsgemäß funktioniert, können Sie verschiedene Maßnahmen ergreifen, um das Problem zu beheben. Stellen Sie zunächst sicher, dass Ihre gesamte Software auf dem neuesten Stand ist. Dies umfasst nicht nur Ihr Antivirenprogramm, sondern auch Ihr Betriebssystem, Ihren Webbrowser und alle anderen Programme, die Sie auf Ihrem Computer installiert haben. Veraltete Software ist einer der Hauptwege, über den Viren und andere Malware überhaupt erst auf die Computer von Menschen gelangen.
Wie kann ich beheben, dass Windows Defender Antivirus nicht aktiviert wird?
Um das Problem zu beheben, dass Windows Defender Antivirus nicht aktiviert wird, können Sie stattdessen versuchen, den DISM-Scan zu verwenden. Befolgen Sie dazu die Anleitung: Schritt 1: Führen Sie die Eingabeaufforderung als Administrator aus. Schritt 2: Geben Sie im Popup-Fenster DISM /Online /Cleanup-Image /RestoreHealth ein und drücken Sie die Eingabetaste, um diese Befehlszeile auszuführen.
Wie aktiviere ich Microsoft Defender Antivirus unter Windows 10?
Drücken Sie die Windows-Taste, um das Startmenü zu starten. Geben Sie in der Suchleiste Windows-Sicherheit ein und drücken Sie die Eingabetaste. Klicken Sie auf die Option „Viren- und Bedrohungsschutz“. Wählen Sie nun die Option „Einstellungen verwalten“ unter Ihren Viren- und Bedrohungsschutzeinstellungen. Die Viren- und Bedrohungsschutzeinstellungen für Microsoft Defender Antivirus werden angezeigt.
Führen Sie als Nächstes einen vollständigen Scan Ihres Systems mit Ihrem Antivirenprogramm durch.Wenn es Infektionen findet, entfernen Sie diese sofort. Haben Sie sich in Anbetracht seiner Bedeutung jemals gefragt, was passieren wird, wenn dieser bestimmte Abschnitt nicht mehr zugänglich ist? Die Antwort ist ganz einfach; Sie können Ihr System nicht vor Eindringlingen schützen. Leider haben viele Benutzer gemeldet, dass der Viren- und Bedrohungsschutz unter Windows 11 nicht funktioniert. Gibt es also eine Möglichkeit, dieses Problem zu beheben?
Zum Glück gibt es das, und dieser Beitrag dreht sich alles darum. Hier sehen wir eine Reihe effektiver Korrekturen, um das Problem zu lösen. Also, ohne weiteres Umschweife, fangen wir an.

Grund dafür, dass der Viren- und Bedrohungsschutz unter Windows 11 nicht funktioniert
Bevor Sie sich mit den Korrekturen befassen, ist es wichtig, die Gründe zu kennen, die das Problem verursachen. Wenn also das nächste Mal ein solches Problem auftritt, wissen Sie bereits, an welcher Stelle Sie Ausschau halten müssen. Dennoch sind unten einige der Hauptgründe aufgeführt, die das Problem verursachen.
Warum verhindert Windows 10 die Installation von Antivirus?
Wenn Ihr Windows 10 die Installation des Antivirus verhindert, könnte das Problem eine Dateibeschädigung sein. Ihre Systemdateien können beschädigt werden, was zu diesem und vielen anderen Problemen führen kann. Glücklicherweise gibt es mehrere Möglichkeiten, um Dateibeschädigungen auf Ihrem PC zu beheben.
Funktioniert der Viren- und Bedrohungsschutz nicht unter Windows 11?
Die Antwort ist ganz einfach: Sie können Ihr System nicht vor Eindringlingen schützen. Leider haben viele Benutzer gemeldet, dass der Viren- und Bedrohungsschutz unter Windows 11 nicht funktioniert. Gibt es also eine Möglichkeit, dieses Problem zu beheben? Zum Glück gibt es das und in diesem Beitrag geht es darum.
Wie behebt man einen unerwarteten Windows Defender-Fehler?
1 Geben Sie cmd in das Suchfeld von Windows 7/8/10 ein und klicken Sie mit der rechten Maustaste darauf, um dieses Programm als Administrator auszuführen. 2 Geben Sie im Eingabeaufforderungsfenster sfc /scannow command line ein und drücken Sie die Eingabetaste. Dann beginnt dieses Dienstprogramm mit einem Systemscan. … 3 Verlassen Sie später das CMD-Fenster, um zu prüfen, ob der unerwartete Windows Defender-Fehler behoben ist.
- Beschädigte Registrierung oder Systemdateien
- Veraltete Windows 11-Version.
- Drittanbieter-Schutzanwendung.
- Infiziertes System.
Nun, da Sie sich der verschiedenen Schuldigen bewusst sind, die das Problem verursachen, sehen wir uns verschiedene Problemumgehungen an, um es zu überwinden.
So beheben Sie, dass der Helligkeitsregler unter Windows 11 und 10 fehlt
So beheben Sie das Problem „Scanner funktioniert nicht“ unter Windows 11
Wie behebt man, dass der Viren- und Bedrohungsschutz unter Windows 11 nicht funktioniert?
Hier sind verschiedene Problemumgehungen, mit denen Sie versuchen können, den Viren- und Bedrohungsschutz zu beheben, der unter Windows 11 nicht funktioniert.
Anzeige
Lösung 1: Starten Sie Ihren PC neu
Beginnen wir mit einer sehr einfachen Problemumgehung, dh dem Neustart Ihres PCs. Die Chancen sind sehr hoch, dass das Problem, mit dem Sie derzeit konfrontiert sind, ein vorübergehender Fehler ist, und Sie sind nur ein Neustart, um ihn zu beheben. Starten Sie also Ihren PC neu und prüfen Sie, ob das Problem behoben ist oder nicht.
Lösung 2: Laden Sie das neueste Windows-Update herunter
Als nächste Problemumgehung können Sie versuchen, die neueste Windows-Version für den PC herunterzuladen. Möglicherweise ist den Entwicklern das Problem bereits bekannt und sie haben es im neuesten Windows 11-Update behoben. Stellen Sie also sicher, dass Sie die neueste Version von Windows 11 auf Ihrem PC installiert haben.
Wie behebt man, dass Microsoft Defender Antivirus unter Windows 10 nicht funktioniert?
Schritt 1: Suchen und öffnen Sie den Gruppenrichtlinien-Editor im Startmenü. Schritt 2: Drilldown zur Ordnerstruktur unten. Doppelklicken Sie auf Microsoft Defender Antivirus-Datei deaktivieren, um sie zu öffnen. Schritt 3: Klicken Sie hier auf Aktiviert und speichern Sie alle Einstellungen. Starten Sie Ihren Computer neu und überprüfen Sie es erneut.
Wie deaktiviere ich den Virenschutz unter Windows 10?
Um die Option zu deaktivieren, öffnen Sie das Menü „Start“, suchen Sie nach „Windows-Sicherheit“ und klicken Sie in den Ergebnissen auf die App. Wenn sich das Windows-Sicherheitsfenster öffnet, klicken Sie auf „Viren- und Bedrohungsschutz“. Scrollen Sie nach unten und suchen Sie nach dem Abschnitt „Viren- und Bedrohungsschutzeinstellungen“. Klicken Sie auf den Link „Einstellungen verwalten“.
Warum lässt mich mein PC kein Antivirus-Tool herunterladen?
In diesem Leitfaden zeigen wir Ihnen einige Gründe, warum Ihr PC Ihnen nicht erlaubt, ein Antiviren-Tool herunterzuladen. Hier sind sie: Einige Antiviren-Apps oder -Software sind mit bestimmten Betriebssystemen nicht kompatibel. Beispielsweise gibt es Antiviren-Tools, die für Mac, aber nicht für Windows-Geräte funktionieren.
Warum wird Antivirus nicht auf meinem Gerät installiert?
Manchmal können Viren und Malware die Antivirus-Installation blockieren. Stellen Sie jedoch sicher, dass Ihr Gerät frei von diesen Sicherheitsbedrohungen ist, bevor Sie Ihre Antivirensoftware installieren. In einigen Fällen werden Antiviren-Apps nicht installiert, weil sie beschädigt sind. Es gibt jedoch immer noch Möglichkeiten, dieses Problem zu beheben, z. B. das Ausführen von DISM- und SFC-Scans.
Hier sind die Schritte, die Sie befolgen müssen, um die neueste Version von Windows 11 herunterzuladen.
- Drücken Sie die Tastenkombination Windows + I, um das Einstellungsmenü auf Ihrem Windows 11-PC zu öffnen.
- Klicken Sie auf die Option „Windows Update“ im linken Bereich des Bildschirms.

- Drücken Sie auf „Nach Updates suchen“, um zu sehen, ob ein Update verfügbar ist oder nicht.

Windows beginnt automatisch mit dem Herunterladen des Updates. Wenn Sie fertig sind, starten Sie Ihren PC neu und prüfen Sie, ob der Viren- und Bedrohungsschutz unter Windows 11 nicht funktioniert.
Anzeige
Lösung 3: Entfernen Sie alle Antivirenprogramme von Drittanbietern
Wie in den Gründen erwähnt, kann ein Antivirenprogramm eines Drittanbieters als Barriere für den Viren- und Bedrohungsschutz wirken. Darüber hinaus benötigen Sie in Windows 11 nicht einmal ein dediziertes Antivirenprogramm. Der Viren- und Bedrohungsschutz reicht aus, um Ihr System sicher zu halten. Um das Problem zu beheben, deinstallieren Sie also das Antivirenprogramm des Drittanbieters. Hier sind die Schritte, die Sie dazu befolgen müssen.
Wie deinstalliere ich Antivirenprogramme von Drittanbietern unter Windows 11?
Hier sind die Schritte, die Sie dazu befolgen müssen. Besuchen Sie die Systemsteuerung auf einem Windows 11-PC. Klicken Sie auf „Programm deinstallieren“. Hier finden Sie eine Liste aller auf Ihrem System installierten Anwendungen.Klicken Sie mit der rechten Maustaste auf das von Ihnen installierte Antivirenprogramm eines Drittanbieters und wählen Sie dann „Deinstallieren“.
Wie behebt man, dass das kostenlose Antivirenprogramm von Windows 11 nicht funktioniert?
Darüber hinaus benötigen Sie in Windows 11 nicht einmal ein dediziertes Antivirenprogramm. Der Viren- und Bedrohungsschutz reicht aus, um Ihr System sicher zu halten. Um das Problem zu beheben, deinstallieren Sie also das Antivirenprogramm des Drittanbieters. Hier sind die Schritte, die Sie dazu befolgen müssen. Besuchen Sie die Systemsteuerung auf einem Windows 11-PC. Klicken Sie auf „Programm deinstallieren“.
Wie verwaltet man die Viren- und Bedrohungsschutzeinstellungen in Windows 10?
Klicken Sie auf die Option „Viren- und Bedrohungsschutz“. Wählen Sie nun die Option „Einstellungen verwalten“ unter Ihren Viren- und Bedrohungsschutzeinstellungen. Die Viren- und Bedrohungsschutzeinstellungen für Microsoft Defender Antivirus werden angezeigt. Stellen Sie hier sicher, dass die Option Echtzeitschutz aktiviert ist.
Wie behebt man, dass Windows 10 keinen Virenschutz installiert?
Versuchen Sie also, Windows Defender zu deaktivieren, und installieren Sie dann das Antivirenprogramm eines Drittanbieters. Jetzt ist Ihr Windows Defender deaktiviert und Sie können versuchen, Ihr Antivirenprogramm erneut zu installieren. 3. Überprüfen Sie, ob Ihr Antivirus mit Windows 10 kompatibel ist
- Besuchen Sie die Systemsteuerung auf einem Windows 11-PC.
- Klicken Sie auf „Programm deinstallieren“.

- Hier finden Sie eine Liste aller auf Ihrem System installierten Anwendungen.
- Klicken Sie mit der rechten Maustaste auf das von Ihnen installierte Antivirenprogramm eines Drittanbieters und wählen Sie dann „Deinstallieren“.
Das ist es. Starten Sie Ihren PC neu und prüfen Sie, ob das Problem behoben ist oder nicht.
Lösung 4: Aktivieren Sie den Echtzeitschutz
Durch Aktivieren des Echtzeitschutzes und Deinstallieren von Antivirenprogrammen von Drittanbietern sind diese beiden Fixes in vielerlei Hinsicht miteinander verbunden. Wenn Sie den Echtzeitschutz deaktiviert haben, können Sie auch Probleme mit dem Viren- und Bedrohungsschutz haben, der unter Windows 11 nicht funktioniert. Diese Option kann auch von Windows selbst deaktiviert werden, falls Sie ein Antivirenprogramm eines Drittanbieters auf Ihrem System installiert haben.
Anzeige
Dennoch sind hier die ersten Schritte, die Sie befolgen müssen, um den Echtzeitschutz unter Windows 11 zu aktivieren.
- Drücken Sie die Windows-Taste, um das Startmenü zu starten.
- Geben Sie in der Suchleiste Windows-Sicherheit ein und drücken Sie die Eingabetaste.
- Klicken Sie auf die Option „Viren- und Bedrohungsschutz“.

Wie behebt man, dass Microsoft Antivirus nicht auf Windows 10 reagiert?
Um dies zu beheben, können Sie die Tools zum Entfernen von Antivirus-Software verwenden, die auf der Support-Seite von Microsoft verfügbar sind. Laden Sie das für das auf Ihrem Computer installierte Antivirenprogramm zutreffende Entfernungsprogramm herunter > Klicken Sie mit der rechten Maustaste auf die heruntergeladene Datei und klicken Sie auf die Option Als Administrator ausführen.
Wie behebt man, dass Antivirus unter Windows 11 nicht reagiert?
Besuchen Sie die Systemsteuerung auf einem Windows 11-PC. Klicken Sie auf „Programm deinstallieren“. Hier finden Sie eine Liste aller auf Ihrem System installierten Anwendungen. Klicken Sie mit der rechten Maustaste auf das von Ihnen installierte Antivirenprogramm eines Drittanbieters und wählen Sie dann „Deinstallieren“. Das ist es. Starten Sie Ihren PC neu und prüfen Sie, ob das Problem behoben ist oder nicht.
- Wählen Sie nun die Option „Einstellungen verwalten“ unter Ihren Viren- und Bedrohungsschutzeinstellungen.

- Die Viren- und Bedrohungsschutzeinstellungen für Microsoft Defender Antivirus werden angezeigt. Stellen Sie hier sicher, dass die Option Echtzeitschutz aktiviert ist.

Wenn die Option deaktiviert ist, schalten Sie sie ein, um das Problem zu beheben, mit dem Sie derzeit auf Ihrem Windows 11-PC konfrontiert sind.
Lösung 5: App reparieren
Das Reparieren der Windows-Sicherheits-App ist eine weitere effektive Problemumgehung, mit der Sie versuchen können, das derzeit auftretende Problem zu lösen. Hier sind die Schritte, die Sie befolgen müssen, um die Windows-Sicherheits-App unter Windows 11 zu reparieren.
- Gehen Sie zum Einstellungsmenü Windows 11.
- Klicken Sie auf die Option „Apps“ im linken Bereich des Bildschirms.

Warum kann ich unter Windows 10 kein Antivirenprogramm eines Drittanbieters installieren?
Es sollte keine Probleme mit dem Antivirenprogramm eines Drittanbieters geben, aber möglicherweise kollidieren einige Funktionen des Antivirenprogramms mit Windows Defender, und deshalb können Sie es nicht installieren. Versuchen Sie also, Windows Defender zu deaktivieren, und installieren Sie dann das Antivirenprogramm eines Drittanbieters.
Wie aktiviere ich den Echtzeitschutz unter Windows 11?
Hier sind jedoch die ersten Schritte, die Sie befolgen müssen, um den Echtzeitschutz unter Windows 11 zu aktivieren. Drücken Sie die Windows-Taste, um das Startmenü zu starten. Geben Sie in der Suchleiste Windows-Sicherheit ein und drücken Sie die Eingabetaste. Klicken Sie auf die Option „Viren- und Bedrohungsschutz“.
- Wählen Sie im Apps-Fenster Apps und Features.

- Dieser Abschnitt enthält alle auf Ihrem Gerät verfügbaren Anwendungen.
- Navigieren Sie zur Windows-Sicherheits-App.
- Tippen Sie auf die drei Punkte neben der Option und wählen Sie Erweiterte Optionen.

- Scrollen Sie im Fenster Erweiterte Optionen nach unten und tippen Sie auf die Reparaturoption.

Warten Sie nun einige Minuten, bis der Reparaturvorgang abgeschlossen ist. Wenn Sie fertig sind, starten Sie Ihren PC neu und suchen Sie nach dem Problem. Sie können die Reparaturmethode für jede App verwenden, die beim Start während ihres Betriebs einen Fehler anzeigt.
Warum kann ich Windows Defender nicht auf meinem Windows 10-Computer installieren?
Windows Defender ist das integrierte Sicherheitstool von Microsoft, das Ihr Windows 10 schützt, wenn Sie kein anderes Antivirenprogramm installiert haben. Es sollte keine Probleme mit dem Antivirenprogramm eines Drittanbieters geben, aber möglicherweise kollidieren einige Funktionen des Antivirenprogramms mit Windows Defender, und deshalb können Sie es nicht installieren.
Warum funktioniert mein Antivirus nicht unter Windows 11?
Wenn Sie den Echtzeitschutz deaktiviert haben, können Sie auch Probleme mit dem Viren- und Bedrohungsschutz haben, der unter Windows 11 nicht funktioniert. Diese Option kann auch von Windows selbst deaktiviert werden, falls Sie ein Antivirenprogramm eines Drittanbieters auf Ihrem System installiert haben.
Wie behebt man, dass Windows Defender nicht auf Windows 10 reagiert?
Gehen Sie zur App Einstellungen und dann zu Update und Sicherheit. Gehen Sie zur Registerkarte Windows Defender und klicken Sie auf Windows Defender Security Center öffnen. Navigieren Sie zu Viren- und Bedrohungsschutz. Wählen Sie Viren- und Bedrohungsschutzeinstellungen.
Lösung 6: Datum und Uhrzeit anpassen
Es mag überraschend klingen, aber wenn Ihr System nicht das richtige Datum und die richtige Uhrzeit hat, beginnen viele Anwendungen zu versagen, einschließlich des Viren- und Bedrohungsschutzes. Stellen Sie also sicher, dass Ihr System das richtige Datum und die richtige Uhrzeit hat. Hier sind die Schritte, die Sie befolgen müssen, um es anzupassen.
- Wählen Sie im Einstellungsmenü von Windows 11 die Option Zeit und Sprache im linken Bereich des Bildschirms.
- Wählen Sie „Datum und Uhrzeit“.

- Stellen Sie im neuen Fenster, das sich öffnet, sicher, dass die Option „Uhrzeit automatisch einstellen“ deaktiviert ist.

- Klicken Sie nun im selben Fenster auf die Option „Ändern“ neben „Uhrzeit und Datum manuell einstellen“.

Geben Sie das Datum und die Uhrzeit entsprechend Ihrer Zeitzone ein und klicken Sie auf Ändern. Überprüfen Sie anschließend, ob das Problem, mit dem Sie konfrontiert waren, behoben ist oder nicht.
Lösung 7: Führen Sie einen SFC-Scan durch
Der Systemdatei-Checker oder allgemein bekannt als SFC Scan ist eine der besten Möglichkeiten, um Probleme zu beheben, die sich auf ein Windows-Betriebssystem beziehen. Hier sind also die Schritte, die Sie befolgen müssen, um einen SFC-Scan unter Windows 11 zu aktivieren.
- Öffnen Sie die Eingabeaufforderung im Administratormodus.
- Geben Sie nun den Code „SFC /scannow“ in das dafür vorgesehene Feld ein und drücken Sie die Eingabetaste.
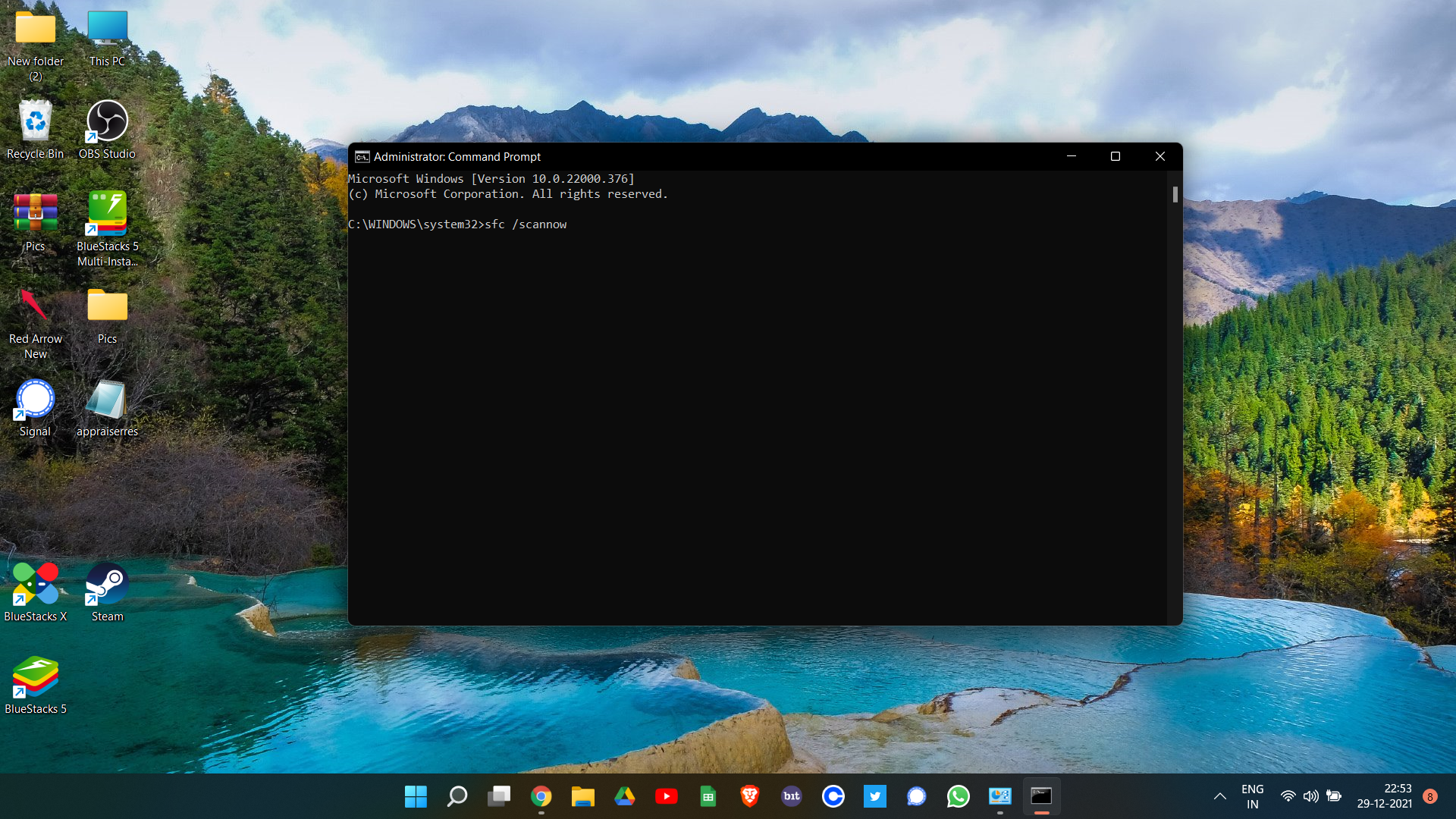
Das System benötigt einige Minuten, um den SFC-Scan auszuführen. Es hat nach beschädigten Systemdateien auf Ihrem PC gesucht. Und wenn es gefunden wird, wird es durch die entsprechende zwischengespeicherte Kopie ersetzt, die im Gerätespeicher verfügbar ist.
Lösung 8: Sicherheitscenter neu starten
Der Neustart des Sicherheitscenters ähnelt dem Neustart des gesamten Systems, hat jedoch einen Haken. Hier starten Sie statt des gesamten Systems nur das Sicherheitscenter von Windows 11 neu. Hier sind also die Schritte, die Sie befolgen müssen, um das Sicherheitscenter unter Windows 11 neu zu starten.
- Öffnen Sie das Dialogfeld Ausführen, indem Sie die Tastenkombination Windows + R drücken.
- Geben Sie in der Suchleiste „Dienste“ ein. msc“ und drücken Sie die Eingabetaste. Dieser Befehl führt Sie zum Fenster Dienste.
- Suchen Sie unter allen auf Ihrem System verfügbaren Diensten nach „Sicherheitscenter“.

- Sobald Sie es gefunden haben, klicken Sie mit der rechten Maustaste darauf und wählen Sie Neustart.
Starten Sie nun Ihr System neu und prüfen Sie, ob das Problem „Viren- und Bedrohungsschutz funktioniert nicht unter Windows 11“ behoben ist oder nicht. Wenn ja, können Sie loslegen. Wenn das Problem jedoch weiterhin besteht, fahren Sie mit der nächsten Problemumgehung fort.
Lösung 9: Registrierungseinstellungen ändern
Das Ändern der Registrierungseinstellungen kann ein effektiver Weg sein, um das Problem zu beseitigen, das Sie beunruhigt. Hier sind also die Schritte, die Sie befolgen müssen, um die Arbeit zu erledigen.
- Öffnen Sie das Dialogfeld „Ausführen“, geben Sie „regedit“ in die Suchleiste ein und drücken Sie die Eingabetaste.
- Das Fenster des Registrierungseditors wird angezeigt.
- Gehen Sie zu den „Ausführungsoptionen für Bilddateien“. Der Einfachheit halber finden Sie hier den direkten Weg dorthin. Fügen Sie es einfach in den Pfadabschnitt ein und drücken Sie die Eingabetaste.
HKEY_LOCAL_MACHINE\Software\Microsoft\Windows NT\CurrentVersion\Image File Execution Options
- Stellen Sie im angezeigten Ordner sicher, dass MSASCui.exe, MpCmdRun.exe und MsMpEnd.exe keine dieser Optionen vorhanden sind.
- Wenn Sie sie gefunden haben, klicken Sie mit der rechten Maustaste darauf und wählen Sie Löschen.
Dies sind verschiedene Viren, die es geschafft haben, in Ihr System einzudringen. Daher ist es sehr wichtig, sie so schnell wie möglich zu löschen.
Lösung 10: Windows Defender manuell aktivieren
Sie sollten diese Problemumgehung nur verwenden, wenn keiner der oben genannten Punkte für Sie funktioniert hat. Da es um die Bearbeitung der Registrierung geht. Und selbst ein kleiner Fehler von Ihrer Seite kann Ihr System völlig instabil werden lassen. Stellen Sie also sicher, dass Sie die unten genannten Schritte sehr sorgfältig durchführen.
Hier sind jedoch die Schritte, die Sie befolgen müssen, um Windows Defender manuell zu aktivieren.
- Öffnen Sie den Registrierungseditor auf Ihrem PC.
- Gehen Sie zum Windows Defender-Ordner, indem Sie den unten genannten Pfad in die Adressleiste eingeben.
HKEY_LOCAL_MACHINE\SOFTWARE\Richtlinien\Microsoft\Windows Defender - Klicken Sie hier mit der rechten Maustaste auf das Leerzeichen und tippen Sie auf Neu > DWORD-Wert (32-Bit).

- Benennen Sie die Datei „DisableAntiSpyware“.
- Klicken Sie mit der rechten Maustaste auf die neu erstellte Datei und wählen Sie „Ändern“.
- Geben Sie in die Wertdaten 0 ein und drücken Sie die Eingabetaste.

Wenn Sie mit den Änderungen fertig sind, starten Sie Ihren PC neu.Sie werden überrascht sein zu sehen, dass Sie nicht mehr mit dem Problem Viren- und Bedrohungsschutz, der unter Windows 11 nicht funktioniert, konfrontiert sind.
Letzte Worte
So beheben Sie das Problem, dass der Viren- und Bedrohungsschutz unter Windows 11 nicht funktioniert. Teilen Sie uns in den Kommentaren mit, ob die oben genannten Schritte hilfreich waren oder nicht. Sie können auch jede andere Problemumgehung teilen, die in der Situation hilfreich ist.












