- Sådan repareres Windows Defender Antivirus, der ikke tænder?
- Hvordan aktiveres Microsoft Defender Antivirus på Windows 10?
- Årsagen bag virus- og trusselsbeskyttelse virker ikke på Windows 11
- Hvorfor forhindrer Windows 10 antivirusinstallation?
- Fungerer virus- og trusselsbeskyttelse ikke på Windows 11?
- Sådan rettes uventet fejl i Windows Defender?
- Sådan rettes virus- og trusselsbeskyttelse, der ikke virker på Windows 11?
- Fix 1: Genstart din pc
- Rettelse 2: Download den seneste Windows-opdatering
- Sådan repareres Microsoft Defender Antivirus, der ikke virker på Windows 10?
- Hvordan slår jeg antivirusbeskyttelse fra på Windows 10?
- Hvorfor vil min pc ikke lade mig downloade et antivirusværktøj?
- Hvorfor installeres antivirus ikke på min enhed?
- Rettelse 3: Fjern ethvert tredjeparts antivirusprogram
- Sådan afinstalleres tredjeparts antivirus på Windows 11?
- Sådan repareres Windows 11 gratis antivirus, der ikke virker?
- Hvordan administrerer man virus- og trusselsbeskyttelsesindstillinger i Windows 10?
- Hvordan rettes Windows 10, der ikke installerer antivirus?
- Fix 4: Aktiver realtidsbeskyttelse
- Hvordan rettes Microsoft antivirus, der ikke reagerer på Windows 10?
- Hvordan rettes antivirus, der ikke reagerer på Windows 11?
- Fix 5: Reparer app
- Hvorfor kan jeg ikke installere en tredjeparts antivirus på Windows 10?
- Hvordan aktiveres realtidsbeskyttelse på Windows 11?
- Hvorfor kan jeg ikke installere Windows Defender på min Windows 10-computer?
- Hvorfor virker mit antivirus ikke på Windows 11?
- Hvordan rettes Windows Defender, der ikke reagerer på Windows 10?
- Fix 6: Juster dato og klokkeslæt
- Rettelse 7: Udfør SFC-scanning
- Fix 8: Genstart Security Center
- Rettelse 9: Skift indstillinger for registreringsdatabasen
- Fix 10: Aktiver Windows Defender manuelt
- Afsluttende ord
Virus- og trusselsbeskyttelse er et af de vigtigste aspekter af et Windows-operativsystem. Det hjælper ikke kun med at holde dit system sikkert mod virus, men er også nyttigt til at downloade de seneste sikkerhedsopdateringer, der er udrullet af Microsoft. Vira og anden malware udvikler sig konstant, og nye trusler dukker op hver dag. For at beskytte din computer mod disse trusler skal du have et godt antivirusprogram installeret. Men selv de bedste antivirusprogrammer kan nogle gange undlade at opdage og fjerne al malware på dit system.
Hvis du opdager, at din virus- og trusselsbeskyttelse ikke fungerer korrekt på Windows 11, er der flere ting, du kan gøre for at løse problemet. Først skal du sørge for, at al din software er opdateret. Dette inkluderer ikke kun dit antivirusprogram, men også dit operativsystem, webbrowser og alle andre programmer, du har installeret på din computer. Forældet software er en af de vigtigste måder, som virus og anden malware kommer ind på folks computere i første omgang.
Sådan repareres Windows Defender Antivirus, der ikke tænder?
For at løse problemet med, at Windows Defender Antivirus ikke tænder, kan du prøve at bruge DISM-scanning i stedet. For at gøre det, følg vejledningen: Trin 1: Kør kommandoprompt som administrator. Trin 2: I pop op-vinduet skal du indtaste DISM /Online /Cleanup-Image /RestoreHealth og trykke på Enter for at udføre denne kommandolinje.
Hvordan aktiveres Microsoft Defender Antivirus på Windows 10?
Tryk på Windows-tasten for at starte menuen Start. Skriv Windows Security i søgefeltet, og tryk på enter. Klik på “Beskyttelse mod virus og trusler”. Vælg nu indstillingen “Administrer indstillinger”, der findes under dine virus- og trusselsbeskyttelsesindstillinger. Virus- og trusselsbeskyttelsesindstillingerne for Microsoft Defender antivirus vil dukke op.
Kør derefter en fuld scanning af dit system ved hjælp af dit antivirusprogram.Hvis det finder nogen infektioner, skal du fjerne dem med det samme. I betragtning af dets betydning, har du nogensinde spekuleret på, hvad der vil ske, hvis denne særlige sektion bliver utilgængelig? Svaret er ganske enkelt; du vil ikke være i stand til at holde dit system sikkert mod ubudne gæster. Desværre har mange brugere rapporteret, at virus- og trusselsbeskyttelse ikke virker på Windows 11-problemer. Så er der nogen måde at løse dette problem på?
Heldigvis er der, og dette indlæg handler om det. Her vil vi se en masse effektive rettelser til at løse problemet. Så lad os komme i gang uden yderligere ADO.

Årsagen bag virus- og trusselsbeskyttelse virker ikke på Windows 11
Før du går ind i rettelserne, er det vigtigt at kende årsagerne til problemet. Så næste gang et sådant problem opstår, vil du allerede vide, hvilket sted du skal kigge efter. Ikke desto mindre er nedenfor nævnt nogle af de vigtigste årsager til problemet.
Hvorfor forhindrer Windows 10 antivirusinstallation?
Hvis din Windows 10 forhindrer antivirusinstallation, kan problemet være filkorruption. Dine systemfiler kan blive beskadiget, og det kan føre til dette og mange andre problemer. Heldigvis er der flere måder at rette filkorruption på din pc.
Fungerer virus- og trusselsbeskyttelse ikke på Windows 11?
Svaret er ret simpelt, du vil ikke være i stand til at holde dit system sikkert mod ubudne gæster. Desværre har mange brugere rapporteret, at virus- og trusselsbeskyttelse ikke virker på Windows 11-problemer. Så er der nogen måde at løse dette problem på? Heldigvis er der, og dette indlæg handler om det.
Sådan rettes uventet fejl i Windows Defender?
1 Skriv cmd i søgefeltet i Windows 7/8/10 og højreklik på det for at køre dette program som administrator. 2 Skriv sfc /scannow kommandolinje i kommandopromptvinduet og tryk på Enter-tasten. Derefter vil dette hjælpeprogram starte en systemscanning. … 3 Forlad CMD-vinduet senere for at kontrollere, om den uventede fejl i Windows Defender er løst.
- Ødelagte registreringsdatabase eller systemfiler
- Forældet Windows 11-version.
- Tredjeparts beskyttelsesapplikation.
- Inficeret system.
Nu hvor du er klar over de forskellige syndere, der forårsager problemet, lad os tjekke forskellige løsninger for at komme over det.
Sådan rettes hvis lysstyrkeskyderen mangler på Windows 11 og 10
Sådan løses problemet med scanneren, der ikke virker på Windows 11
Sådan rettes virus- og trusselsbeskyttelse, der ikke virker på Windows 11?
Her er forskellige løsninger, du kan prøve for at rette virus- og trusselsbeskyttelse, der ikke virker på Windows 11.
Annoncer
Fix 1: Genstart din pc
Lad os begynde med en meget grundlæggende løsning, dvs. genstart af din pc. Chancerne er meget store for, at det problem, du står over for i øjeblikket, er en midlertidig fejl, og du er kun en genstart fra at rette det. Så genstart din pc, og kontroller, om problemet er løst eller ej.
Rettelse 2: Download den seneste Windows-opdatering
Den næste løsning kan du prøve dette for at downloade den seneste Windows-version til pc’en. Det kan være tilfældet, at udviklerne allerede er klar over problemet, og de har rettet det i den seneste Windows 11-opdatering. Så sørg for, at du har den nyeste Windows 11-version installeret på din pc.
Sådan repareres Microsoft Defender Antivirus, der ikke virker på Windows 10?
Trin 1: Søg efter og åbn Group Policy Editor fra menuen Start. Trin 2: Gå ned til mappestrukturen nedenfor. Dobbeltklik på Slå Microsoft Defender Antivirus-fil fra for at åbne den. Trin 3: Klik på Aktiveret her og gem alle indstillinger. Genstart din computer og tjek igen.
Hvordan slår jeg antivirusbeskyttelse fra på Windows 10?
For at deaktivere indstillingen skal du åbne menuen “Start”, søge efter “Windows-sikkerhed” og klikke på appen i resultaterne. Når vinduet Windows Security åbner, skal du klikke på “Virus- og trusselsbeskyttelse”. Rul ned og se efter afsnittet “Indstillinger for virus- og trusselbeskyttelse”. Klik på linket “Administrer indstillinger”.
Hvorfor vil min pc ikke lade mig downloade et antivirusværktøj?
I denne vejledning viser vi dig et par grunde til, hvorfor din pc ikke tillader dig at downloade et antivirusværktøj. Her er dem: Nogle antivirus-apps eller -software er ikke kompatible med visse operativsystemer. For eksempel er der antivirusværktøjer derude, der fungerer til Mac, men ikke på Windows-enheder.
Hvorfor installeres antivirus ikke på min enhed?
Nogle gange kan virus og malware blokere antivirusinstallation. Med det sagt, sørg for, at din enhed er fri for disse sikkerhedstrusler, før du installerer din antivirussoftware. I nogle tilfælde installeres antivirusapps ikke, fordi de er beskadiget. Der er dog stadig måder, hvorpå du kan løse dette problem, såsom at betjene DISM- og SFC-scanninger.
Her er de trin, du skal følge for at downloade den seneste Windows 11-version.
- Tryk på Windows + I-genvejstasten for at åbne indstillingsmenuen på din Windows 11-pc.
- Klik på “Windows Update”-indstillingen i venstre panel af skærmen.

- Tryk på “Søg efter opdateringer” for at se, om der er nogen tilgængelig opdatering eller ej.

Windows med begynder automatisk at downloade opdateringen. Når du er færdig, skal du genstarte din pc og kontrollere, om virus- og trusselsbeskyttelsen ikke virker på Windows 11-problemet.
Annoncer
Rettelse 3: Fjern ethvert tredjeparts antivirusprogram
Som nævnt i begrundelsen kan et tredjeparts antivirusprogram fungere som en barriere for virus- og trusselsbeskyttelse. Desuden behøver du i Windows 11 ikke engang et dedikeret antivirusprogram. Virus- og trusselsbeskyttelse er nok til at holde dit system sikkert. Så for at løse problemet skal du afinstallere tredjeparts antivirusprogrammet. Her er de trin, du skal følge for at gøre det.
Sådan afinstalleres tredjeparts antivirus på Windows 11?
Her er de trin, du skal følge for at gøre det. Besøg Kontrolpanel på Windows 11 PC. Klik på “Afinstaller et program”. Her finder du en liste over alle de programmer, der er installeret på dit system.Højreklik på det tredjeparts antivirusprogram, du har installeret, og vælg derefter “Afinstaller”.
Sådan repareres Windows 11 gratis antivirus, der ikke virker?
Desuden behøver du i Windows 11 ikke engang et dedikeret antivirusprogram. Virus- og trusselsbeskyttelse er nok til at holde dit system sikkert. Så for at løse problemet skal du afinstallere tredjeparts antivirusprogrammet. Her er de trin, du skal følge for at gøre det. Besøg Kontrolpanel på Windows 11 PC. Klik på “Afinstaller et program”.
Hvordan administrerer man virus- og trusselsbeskyttelsesindstillinger i Windows 10?
Klik på “Beskyttelse mod virus og trusler”. Vælg nu indstillingen “Administrer indstillinger”, der findes under dine virus- og trusselsbeskyttelsesindstillinger. Virus- og trusselsbeskyttelsesindstillingerne for Microsoft Defender antivirus vil dukke op. Her skal du sikre dig, at indstillingen Realtidsbeskyttelse er slået til.
Hvordan rettes Windows 10, der ikke installerer antivirus?
Så prøv at slå Windows Defender fra, og installer derefter tredjeparts antivirus. Nu er din Windows Defender deaktiveret, og du kan prøve at installere dit antivirusprogram igen. 3. Tjek, om dit antivirus er kompatibelt med Windows 10
- Besøg Kontrolpanel på Windows 11 PC.
- Klik på “Afinstaller et program”.

- Her finder du en liste over alle de programmer, der er installeret på dit system.
- Højreklik på det tredjeparts antivirusprogram, du har installeret, og vælg derefter “Afinstaller”.
Det er det. Genstart din pc og kontroller, om problemet er løst eller ej.
Fix 4: Aktiver realtidsbeskyttelse
Ved at aktivere realtidsbeskyttelse og afinstallere ethvert tredjeparts antivirusprogram, er disse to rettelser relateret til hinanden i mange udstrækninger. Hvis du har deaktiveret realtidsbeskyttelsen, kan du også stå over for virus- og trusselsbeskyttelse, der ikke virker på Windows 11-problemer. Denne mulighed kan også deaktiveres af Windows selv, hvis du har et tredjeparts antivirusprogram installeret på dit system.
Annoncer
Ikke desto mindre er her de første trin, du skal følge for at aktivere realtidsbeskyttelse på Windows 11.
- Tryk på Windows-tasten for at starte menuen Start.
- Skriv Windows Security i søgefeltet, og tryk på enter.
- Klik på “Beskyttelse mod virus og trusler”.

Hvordan rettes Microsoft antivirus, der ikke reagerer på Windows 10?
For at løse dette kan du bruge værktøjer til fjernelse af antivirussoftware, som er tilgængelige på Microsofts supportside. Download Removal Tool som relevant for det antivirusprogram, der er installeret på din computer > Højreklik på den downloadede fil, og klik på Kør som administrator.
Hvordan rettes antivirus, der ikke reagerer på Windows 11?
Besøg Kontrolpanel på Windows 11 PC. Klik på “Afinstaller et program”. Her finder du en liste over alle de programmer, der er installeret på dit system. Højreklik på det tredjeparts antivirusprogram, du har installeret, og vælg derefter “Afinstaller”. Det er det. Genstart din pc og kontroller, om problemet er løst eller ej.
- Vælg nu indstillingen “Administrer indstillinger”, der findes under dine virus- og trusselsbeskyttelsesindstillinger.

- Virus- og trusselsbeskyttelsesindstillingerne for Microsoft Defender antivirus vil dukke op. Her skal du sikre dig, at indstillingen Realtidsbeskyttelse er slået til.

Hvis indstillingen er deaktiveret, skal du slå den til for at løse det problem, du i øjeblikket står over for på din Windows 11-pc.
Fix 5: Reparer app
Reparation af Windows Security-appen er en anden effektiv løsning, du kan prøve at komme over det problem, du står over for i øjeblikket. Så her er de trin, du skal følge for at reparere Windows Security-appen på Windows 11.
- Gå til menuen Indstillinger Windows 11.
- Klik på “Apps”-indstillingen i venstre panel på skærmen.

Hvorfor kan jeg ikke installere en tredjeparts antivirus på Windows 10?
Det burde ikke give nogen problemer med tredjeparts antivirus, men måske nogle funktioner i antiviruset er i konflikt med Windows Defender, og det er derfor, du ikke kan installere det. Så prøv at slå Windows Defender fra, og installer derefter tredjeparts antivirus.
Hvordan aktiveres realtidsbeskyttelse på Windows 11?
Ikke desto mindre er her de første trin, du skal følge for at aktivere realtidsbeskyttelse på Windows 11. Tryk på Windows-tasten for at starte menuen Start. Skriv Windows Security i søgefeltet, og tryk på enter. Klik på “Beskyttelse mod virus og trusler”.
- I vinduet Apps skal du vælge Apps og funktioner.

- Denne sektion indeholder alle de tilgængelige applikationer på din enhed.
- Naviger til Windows Security-appen.
- Tryk på de tre prikker ved siden af indstillingen, og vælg Avancerede indstillinger.

- I vinduet Avancerede indstillinger skal du rulle ned og trykke på reparationsindstillingen.

Vent nu et par minutter, indtil reparationsprocessen er afsluttet. Når du er færdig, skal du genstarte din pc og tjekke for problemet. Du kan bruge reparationsmetoden på enhver app, der viser en form for fejl ved lancering under dens funktion.
Hvorfor kan jeg ikke installere Windows Defender på min Windows 10-computer?
Windows Defender er Microsofts indbyggede sikkerhedsværktøj, som beskytter din Windows 10, hvis du ikke har nogen anden antivirus installeret. Det burde ikke give nogen problemer med tredjeparts antivirus, men måske nogle funktioner i antiviruset er i konflikt med Windows Defender, og det er derfor, du ikke kan installere det.
Hvorfor virker mit antivirus ikke på Windows 11?
Hvis du har deaktiveret realtidsbeskyttelsen, kan du også stå over for virus- og trusselsbeskyttelse, der ikke virker på Windows 11-problemer. Denne mulighed kan også deaktiveres af Windows selv, hvis du har et tredjeparts antivirusprogram installeret på dit system.
Hvordan rettes Windows Defender, der ikke reagerer på Windows 10?
Gå til appen Indstillinger og derefter til Opdatering og sikkerhed. Gå til fanen Windows Defender og klik på Åbn Windows Defender Security Center. Naviger til Virus- og trusselsbeskyttelse. Vælg Virus- og trusselsbeskyttelsesindstillinger.
Fix 6: Juster dato og klokkeslæt
Det lyder måske overraskende, men hvis dit system ikke har den korrekte dato og klokkeslæt, vil mange applikationer begynde at fejle, inklusive virus- og trusselsbeskyttelse. Så sørg for, at dit system har den korrekte dato og klokkeslæt. Her er de trin, du skal følge for at justere det.
- I indstillingsmenuen i Windows 11 skal du vælge indstillingen Tid og sprog, der findes i venstre panel på skærmen.
- Vælg “Dato og tid”.

- I det nye vindue, der dukker op, skal du sørge for, at “Indstil tid automatisk” er deaktiveret.

- Klik nu på “Skift” i det samme vindue ved siden af ”Indstil klokkeslæt og dato manuelt”.

Indtast dato og klokkeslæt i henhold til din tidszone, og klik på skift. Når det er gjort, skal du kontrollere, om det problem, du stod over for, er løst eller ej.
Rettelse 7: Udfør SFC-scanning
Systemfilkontrol eller populært kendt som SFC Scan er en af de bedste måder at løse ethvert problem, der drejer sig om et Windows-operativsystem. Så her er de trin, du skal følge for at slå en SFC-scanning på Windows 11.
- Åbn kommandoprompt i administratortilstand.
- Indtast nu koden “SFC /scannow” i det angivne felt i tryk enter.
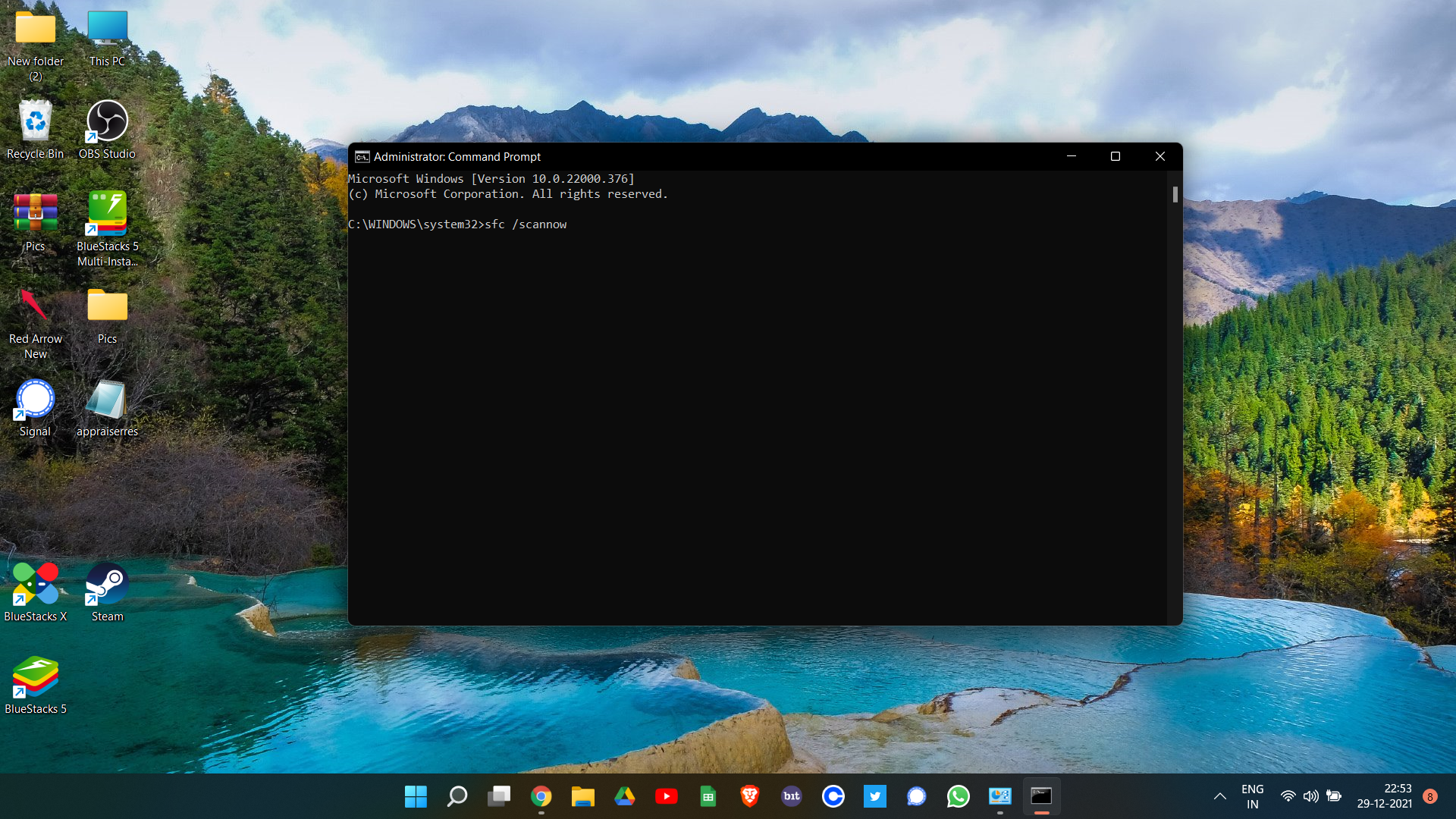
Systemet vil tage et par minutter at køre SFC-scanningen. Den ledte efter eventuelle beskadigede systemfiler på din pc. Og hvis den findes, vil den erstatte den med dens respektive cachelagrede kopi, der er tilgængelig på enhedens hukommelse.
Fix 8: Genstart Security Center
Genstart af sikkerhedscentret er ret lig at genstarte hele systemet, men med en hak. Her genstarter du kun sikkerhedscenteret i Windows 11 i stedet for hele systemet. Så her er de trin, du skal følge for at genstarte sikkerhedscentret på Windows 11.
- Åbn dialogboksen Kør ved at trykke på Windows + R-genvejstasten.
- I søgefeltet skal du skrive “tjenester. msc” og tryk enter. Denne kommando fører dig til vinduet Tjenester.
- Fra alle de tjenester, der er tilgængelige på dit system, skal du kigge efter “Sikkerhedscenter”.

- Når den er fundet, skal du højreklikke på den og vælge genstart.
Genstart nu dit system, og kontroller, om virus- og trusselsbeskyttelsen ikke fungerer på Windows 11-problemet er løst eller ej. Hvis ja, er du god til at gå. Men hvis problemet fortsætter, skal du gå videre til den næste løsning.
Rettelse 9: Skift indstillinger for registreringsdatabasen
Ændring af indstillinger i registreringsdatabasen kan være en effektiv måde at slippe af med det problem, der bekymrer dig. Så her er de trin, du skal følge for at få arbejdet gjort.
- Åbn dialogboksen Kør, og skriv “regedit” i søgefeltet og tryk enter.
- Vinduet Registreringseditor vil poppe op.
- Gå mod “Indstillinger for billedfiludførelse”. For nemheds skyld er her den direkte vej til det. Bare indsæt det i stiafsnittet og tryk på Enter.
HKEY_LOCAL_MACHINE\Software\Microsoft\Windows NT\CurrentVersion\Image File Execution Options
- I den mappe, der dukker op, skal du sørge for, at MSASCui.exe, MpCmdRun.exe og MsMpEnd.exe, ingen af disse muligheder er til stede.
- Hvis de findes, skal du højreklikke på dem og vælge slet.
Disse er forskellige vira, der havde formået at komme ind i dit system. Så det er meget vigtigt at slette dem så hurtigt som muligt.
Fix 10: Aktiver Windows Defender manuelt
Du bør kun gå med denne løsning, hvis ingen af ovenstående virkede for dig. Da det drejer sig om redigering af registreringsdatabasen. Og hvis der er endda en lille fejl fra din side, kan dit system blive fuldstændig ustabilt. Så sørg for at gennemgå nedenstående trin meget omhyggeligt.
Ikke desto mindre er her de trin, du skal følge for at aktivere Windows Defender manuelt.
- Åbn Registreringseditor på din pc.
- Gå mod Windows Defender-mappen ved at indtaste nedenstående sti i adresselinjen.
HKEY_LOCAL_MACHINE\SOFTWARE\Policies\Microsoft\Windows Defender - Her skal du højreklikke på det tomme felt og trykke på Ny > DWORD (32-bit) værdi.

- Navngiv filen “DisableAntiSpyware”.
- Højreklik på den nyoprettede fil, og vælg “Rediger”.
- Indtast 0 i værdidata og tryk enter.

Når du er færdig med ændringerne, genstart din pc.Du vil blive overrasket over at se, at du ikke længere står over for virus- og trusselsbeskyttelse, der ikke fungerer på Windows 11-problemet.
Afsluttende ord
Dette var, hvordan man fikser virus- og trusselsbeskyttelse, der ikke virker på Windows 11-problem. Fortæl os i kommentarerne, om de ovennævnte trin var nyttige eller ej. Du kan også dele enhver anden løsning, der vil hjælpe i situationen.












