- Hvordan afslutter jeg Spotify-opgaven i Windows 10?
- Hvordan installeres Spotify på Windows 11?
- Sådan afinstalleres Spotify på Windows 11
- Metode 1: Via Windows-indstillinger
- Metode 2: Via Kontrolpanel
- Hvordan forhindrer jeg Spotify i automatisk at betale mig?
- Hvorfor dukker Spotify ikke op i IObit?
- Hvordan opsiger jeg mit Spotify-abonnement?
- Metode 3: Brug Windows-søgemenuen
- Hvordan afslutter jeg Spotify?
- Hvordan afinstallerer jeg Spotify helt?
- Hvordan rettes Spotify, der ikke fungerer på Windows 10?
- Hvordan sletter jeg en Spotify-mappe?
- Metode 4: Brug PowerShell
- Sådan repareres Spotify, der ikke fungerer på Windows 11?
- Hvordan afinstallerer jeg Spotify på Windows 10?
- Hvordan rydder jeg køen på Spotify?
- Hvordan installeres Spotify på Windows 10?
- Hvordan lytter man til Spotify-musik uden Wi-Fi?
Spotify giver dig adgang til næsten enhver sang, du gerne vil have gratis. Det er en streamingtjeneste til musik, podcasts og videoer, hvor du kan få adgang til indhold fra millioner af kunstnere verden over. Hvis du bruger Windows 10 og har problemer med Spotify, er det sandsynligvis tid til at afinstallere programmet. Hvis du har brugt en tidligere version af Windows, kan der være en opdatering, der forårsager problemer. Uanset årsagen er det ret nemt at afinstallere Spotify. Sådan gør du: De grundlæggende funktioner, såsom at lytte til musik, er helt gratis; men Spotify Premium er en opgraderingsmulighed for dig til andre funktioner.
Du kan enten gennemse eller søge efter det, du vil høre, hvis du foretrækker det. Men ikke alle kan lide denne streamingplatform, og nu leder de efter en måde at afinstallere Spotify på deres Windows 11-pc. Fra nu af, det samme, de får på Apple Music, YouTube Music osv. Så hvis du ikke ved, hvordan du gør dette, skal du sørge for at udføre de metoder, der er angivet i denne vejledning.
Hvordan afslutter jeg Spotify-opgaven i Windows 10?
Højreklik på Windows 10 proceslinjen, og vælg Task Management r. Når Task Manager derefter åbnes, skal du finde Spotify-opgavegruppen, højreklikke på den og vælge Afslut opgave. Opgaven afsluttes med det samme og vil ikke længere blive vist i Task Manager-listen.
Hvordan installeres Spotify på Windows 11?
På dit Windows 11-system skal du trykke på Windows + I-tasterne sammen for at åbne appen Indstillinger. Klik på Apps & Features, og du vil se listen over alle de apps, der er installeret på dit system. Du skal kigge efter Spotify-appen, som vil være placeret på højre side af dit systems skærm.

Sådan afinstalleres Spotify på Windows 11
Der er nogle tilgængelige tricks, som du kan bruge til at afinstallere Spotify på din Windows 11-pc. Så hvis du leder efter sådanne metoder, skal du sørge for at læse denne vejledning indtil slutningen.
Metode 1: Via Windows-indstillinger
Du kan bruge menuen Indstillinger i Windows 11 for at fjerne applikationen fra din enhed.Så lad os se, hvordan du gør dette:
- I første omgang skal du trykke på Win+I knappen samtidigt for at åbne Indstillinger app.
- Tryk derefter på Apps flise og skift til Apps og funktioner.
- Derefter skal du fra højre side af skærmen finde Spotify-appen og trykke på knappen med tre prikker. Vælg derefter blot Afinstaller mulighed.
- Til sidst skal du åbne tryk på Okay knappen, hvis den beder om bekræftelse.
Metode 2: Via Kontrolpanel
Hvis du finder ovenstående metode ret udfordrende, kan du bruge kontrolpanelet til at fjerne Spotify-appen. Så hvis du ikke ved, hvordan du gør dette, skal du sørge for at udføre disse trin:
Hvordan forhindrer jeg Spotify i automatisk at betale mig?
Hvis du har en iPhone, kan du stoppe Spotify autopay ved at få adgang til dine Apple-indstillinger. Åbn fanen Indstillinger, og vælg dit Apple-id, og log ind, hvis du bliver bedt om det. Åbn menuen Abonnementer, og vælg Administrer.
Hvorfor dukker Spotify ikke op i IObit?
Hvis det ikke vises i IOBit, lyder det som om du måske har appen installeret i stedet (der er forskel på appen og den selvstændige desktopversion) For at kontrollere, om du trykker på Windows-knappen på tastaturet eller trykker på knappen på proceslinjen og skriv Spotify vil det sige under ikonet ‘Trusted Windows Store app’.
Hvordan opsiger jeg mit Spotify-abonnement?
– Spotify-fællesskabet Hvordan opsiger jeg mit abonnement? Hvordan opsiger jeg mit abonnement? Annuller din Premium-plan til enhver tid på din kontoside. Log ind på spotify.com/account . Klik på SKIFT PLAN under Din plan. Rul til Spotify Free, og klik på CANCEL PREMIUM. Din Premium forbliver indtil din næste faktureringsdato, hvorefter din konto skifter til gratis.
Annoncer
- Først skal du åbne Kontrolpanel og tryk på Programmer.
- Tryk derefter på Programmer og funktioner.
- Nu skal du blot finde Spotify app fra den åbne liste.

- Derefter skal du højreklikke på den og vælge Afinstaller mulighed.

- Tryk derefter på Okay knappen og vent, indtil den bliver fjernet.
Metode 3: Brug Windows-søgemenuen
Dette er den nemmeste metode, du kan bruge til at slette appen på din Windows 11-pc. Så hvis du ikke kender til dette, er her retningslinjerne, der vil hjælpe dig:
- Indledningsvis skal du holde musemarkøren over mod søgemenuen og søge efter Spotify.
- Vælg derefter Afinstaller knap. Du vil dog blive omdirigeret til kontrolpanelet ved at gøre dette.
- Derefter skal du søge efter Spotify app og tryk på knappen med tre prikker. Vælg derefter Afinstaller mulighed og tryk på Okay knap.
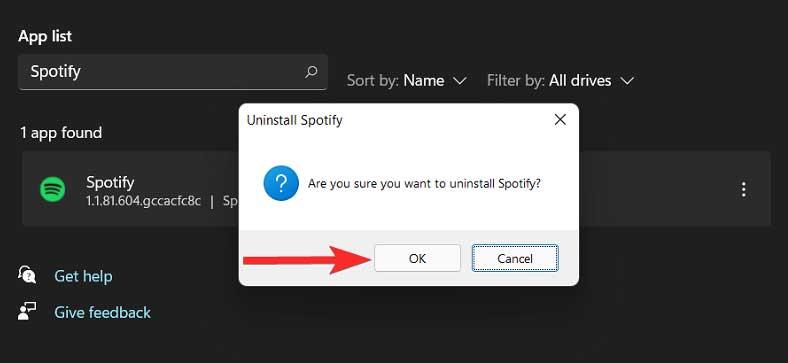
Hvordan afslutter jeg Spotify?
Klik på startknappen, skriv “%appdata%” i den uden anførselstegn. Slet mappen markeret med spotify. Hvis der står, at spotify er åben, skal du højreklikke på spotify på proceslinjen og klikke på quit spotify. Håber dette hjælper.
Hvordan afinstallerer jeg Spotify helt?
Efter lige at have kørt uninstaller, kan jeg bekræfte, at det faktisk afinstallerer det fuldstændigt. Du skal sikre dig, at der ikke er nogen tilfælde af spotify, der kører, så luk appen ned og tjek opgavehåndteringen for at sikre, at der stadig ikke er noget, der kører. Når det er gjort, kan du køre afinstallationsprogrammet gennem kontrolpanelet som normalt.
Hvordan rettes Spotify, der ikke fungerer på Windows 10?
Hvis du downloadede Spotify fra Microsoft Store, vil du ikke kunne bruge det. Trin 1: Skriv “Kontrolpanel” i Cortanas søgelinje. Trin 2: Når vinduet dukker op, skal du vælge “Afinstaller et program” under “Programmer”. Trin 3: Rul ned og find Spotify, og klik derefter på “Afinstaller”.
Hvordan sletter jeg en Spotify-mappe?
Klik på startknappen, skriv “%appdata%” i den uden anførselstegn. Slet mappen mærket spotify Hvis der står, at spotify er åben, skal du højreklikke på spotify på proceslinjen og klikke på quit spotify.
Metode 4: Brug PowerShell
Dette er en lidt længere metode at udføre, så hvis du ikke har tid til at udføre dette, så foreslår vi, at du prøver de andre metoder nævnt ovenfor. Ellers skal du følge disse trin:
- Først skal du åbne PowerShell ved at bruge administratorrettighederne.
- Udfør derefter kommandoen:
Get-AppxPackage

- Nu vil en liste over installerede apps blive vist. Så for at finde din app kan du blot højreklikke på PowerShell-titellinjen.
- Hold derefter musemarkøren til Rediger > Find > søge efter Spotify og ramte Find næste knappen for at søge.


Sådan repareres Spotify, der ikke fungerer på Windows 11?
For at løse, at Spotify ikke fungerer på Windows 11, kan du prøve de løsninger, vi har givet i indlægget. Hvis du stadig ikke kan bruge Spotify på din Windows 11, kan afspilning af musik fra Spotify webafspiller være en god mulighed. Forresten, prøv at bruge Tunelf Spotibeat Music Converter, og du kan downloade Spotify-musik til MP3 for at lytte hvor som helst og når som helst.
Hvordan afinstallerer jeg Spotify på Windows 10?
Du kan også afinstallere Spotify via Windows-indstillinger. Sådan gør du det: Klik på Startmenu-ikonet. Vælg Indstillinger. Klik på App på venstre panel. Klik på Apps og funktioner i højre panel. Søg efter Spotify på applisten. Klik på menuikonet (tre lodrette prikker) ved siden af Spotify Musiclisting. Klik på knappen Afinstaller.
Hvordan rydder jeg køen på Spotify?
Tryk på knappen Ryd ved siden af Næste i kø for at fjerne hele køen med et enkelt klik. Du kan også vælge individuelle spor i køen og fjerne dem ved enten at trykke på ‘Slet’ på dit tastatur eller højreklikke på et spor og vælge Fjern fra kø. Tryk på i nederste højre hjørne.
- Find nu Spotify og ramte Afbestille knap.
- Vælg derefter teksten nævnt ved siden af PakkeFuldt Navn og kopiere det.

- Nu skal du blot udføre kommandoen:
Remove-AppxPackage-appnavn.
Bemærk: Erstat app-navnet med den tekst, du har kopieret før. For eksempel:
Annoncer
Remove-AppxPackage SpotifyAB.SpotifyMusic_1.181.604.0_x86__zpdnekdrzrea0

Læs også: Fix: Spotify-stemmekommandoer virker ikke på Android Auto
Så det er sådan, du kan afinstallere Spotify-appen på din Windows 11-pc.Vi håber, at de ovennævnte metoder i denne artikel har hjulpet dig. Men hvis du stadig er i tvivl om emnet, så kommenter nedenfor.
Hvordan installeres Spotify på Windows 10?
Følg nedenstående trin for at installere Spotify på Windows: Trin 1: Besøg den officielle hjemmeside for Spotify på Microsoft Store ved hjælp af en hvilken som helst webbrowser som Google Chrome, Microsoft Edge osv. Trin 2: Tryk på knappen “INSTALL” på webstedet for at starte download af Spotify-applikationen.
Hvordan lytter man til Spotify-musik uden Wi-Fi?
For derefter at skifte til offlinetilstand kan du lytte til Spotify-musik, når du er uden Wi-Fi. Sådan downloader du Spotify-musik med premium. Trin 1. Åbn Spotify på din Windows 11 og log derefter ind på din Spotify premium-konto. Trin 2. Gå til gennemse dit musikbibliotek og find et album eller en afspilningsliste, du vil downloade. Trin 3.
Annoncer












