- Utvecklaralternativ: Fördelar
- Hur du aktiverar och inaktiverar utvecklaralternativ på din Android-enhet
- Aktivera utvecklaralternativ
- Inaktivera utvecklaralternativ
- Ska jag inaktivera menyn för utvecklaralternativ i Android vid felsökning?
- Hur döljer jag utvecklaralternativ på min enhet?
- Hur rensar jag panelen för utvecklaralternativ på Android-enheter?
- Hur aktiverar man utvecklaralternativ på Android-telefoner?
- Hur aktiverar man utvecklarläge på Android-telefon eller surfplatta?
- Hur aktiverar jag utvecklaralternativ på min Samsung Galaxy S20?
- Hur aktiverar jag utvecklaralternativ på min iPhone?
- Vilka är utvecklaralternativen på Android?
- Hur konfigurerar man utvecklaralternativ på enheten i Android?
- Ska jag stänga av utvecklaralternativ på Android?
- Varför döljer Android Studio menyn för utvecklaralternativ som standard?
- Hur stänger jag av utvecklarläget på Android 8?
- Hur rensar man utvecklaralternativ på Android-enheter?
- Hur tar man bort fliken Utvecklaralternativ från menyn Inställningar?
- Hur blir jag av med utvecklaralternativ på Android?
Android är ett fantastiskt operativsystem som låter användaren justera sin enhet som de vill. Även om det finns vissa försiktighetsåtgärder som du måste ta hand om innan du justerar din smartphone, öppnar den en värld av nya funktioner och förbättringar när du görs på rätt sätt. Vi har sett många mods och moduler som förbättrar enhetens produktivitet. Men det finns en dold eller snarare en hemlig meny under alternativet Inställningar som heter ”Utvecklaralternativ” som tillåter användaren med många hårda inställningar och tweaks som ger ytterligare funktioner för enheten.
Men, som namnet antyder, är det avsett för användare som är väl medvetna om vad de har att göra med eftersom en felaktig växling kan orsaka skada på deras Android-enhet. Och i det här inlägget kommer vi att guida dig om hur du aktiverar och inaktiverar utvecklaralternativ på din Android-enhet. Inte alla inställningar i utvecklaralternativen är avsedda för utvecklarna, istället finns det en hel del inställningar som att stänga av animationer för att påskynda din enhet, fejka din GPS-plats eller aktivera USB-felsökning, etc som är avsedd för genomsnittet användare också. Med det sagt, låt oss hoppa rakt in i artikeln för att veta mer om detta dolda alternativ:
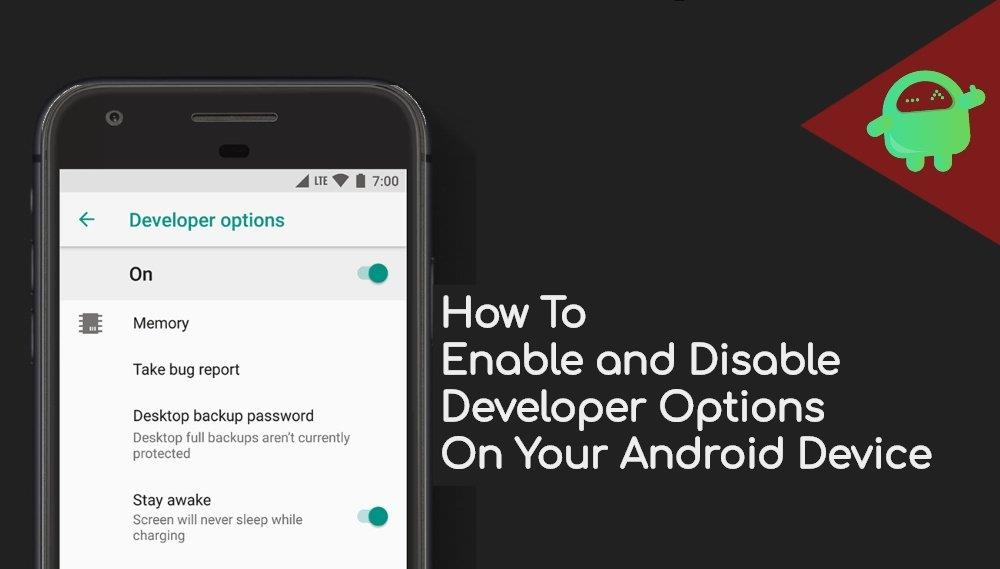
Utvecklaralternativ: Fördelar
Innan vi går vidare med proceduren för att inaktivera eller aktivera utvecklaralternativen på dina Android-enheter, låt oss först förstå några grundläggande saker som fördelarna med detta dolda alternativ för den genomsnittliga användaren såväl som utvecklare. Så, enligt den officiella Google-webbplatsen, nedan är listan över huvudalternativ och deras fördelar som du kommer att få, under menyn Utvecklaralternativ.
- Minne: (På Android 8.0 och senare) Visa minnesstatistik, som genomsnittlig minnesanvändning, minnesprestanda, totalt tillgängligt minne, genomsnittligt minne som används, hur mycket ledigt minne som är tillgängligt och hur mycket minne som används av appar.
- System UI demoläge: Gör det enklare att ta rena skärmdumpar genom att visa ett generiskt, förinställt meddelandefält som inte visar aviseringar eller varningar för lågt batteri. Aktivera demoläge låter dig ändra utseendet på statusfältet med kommandon i ADB-demoläge. Eller så kan du använda Visa demoläge för att dölja aviseringar och visa ett förinställt statusfält.
- Lösenord för skrivbordsbackup: Ställer in ett säkerhetskopieringslösenord så att du kan använda ADB-kommandon för att säkerhetskopiera och återställa enhetsappar och data under lösenordsskydd.
- Hålla sig vaken: Ställer in din skärm så att den lyser varje gång du ansluter den.

- USB felsökning: Felsökningsalternativ ger sätt att konfigurera felsökning på enheten och att upprätta kommunikation mellan enheten och din utvecklingsdator.
- Välj den falska platsappen: Använd det här alternativet för att fejka enhetens GPS-position för att testa om din app fungerar på samma sätt på andra platser. För att använda det här alternativet, ladda ner och installera en GPS-app för låtsasplats.
- Välj USB-konfiguration: För att ange hur du vill att datorn ska identifiera enheten. Du kan konfigurera enheter för endast laddning, för att överföra filer (MTP), för att överföra bilder (PTP), för att använda ditt mobila internet på datorn (RNDIS), eller för att överföra ljud- eller MIDI-filer.
- Bluetooth AVRCP version: Välj den profilversion du vill använda för att styra all Bluetooth A/V-utrustning som din enhet har åtkomst till. Dessutom, för att finjustera ljuduppspelningen på enheten, tryck på och ställ in följande alternativ:
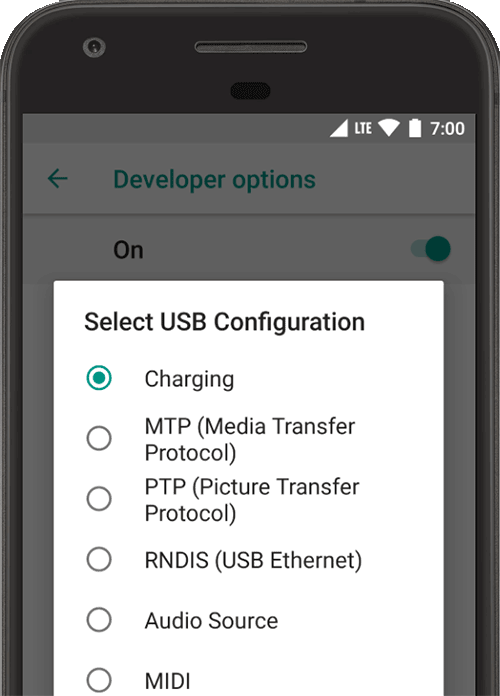
- Bluetooth Audio Codec: Justera ljudkvaliteten (codec) för dina enheter genom att välja en av följande codecs:
- SBC: Överför data till Bluetooth-ljudenheter som hörlurar och högtalare.
- AAC: Bättre ljudkvalitet från trådbundna enheter än MP3 vid liknande bithastigheter.
- aptX: Ett rent trådlöst ljud i högkvalitativa smartphones, högtalare, soundbars, hörlurar och surfplattor.
- aptX HD: Högupplöst streaming till Bluetooth-enheter.
- LDAC: Ger högkvalitativ musiklyssning via trådlösa anslutningar.
- Aktivera valfria kodekar och inaktivera valfria kodekar: Om du har ytterligare codec-implementationer installerade, använd dessa alternativ för att aktivera och inaktivera dem.
- Bluetooth Audio Codec: Justera ljudkvaliteten (codec) för dina enheter genom att välja en av följande codecs:
- Bluetooth-ljudprovintervall: Justera antalet ljudsampel per sekund genom att välja en samplingshastighet för ljudcodec. Högre samplingsfrekvens använder mer resurser.
- Bluetooth-ljudbitar per prov: Ställ in antalet informationsbitar i varje ljudexempel. Med en högre bithastighet blir ljudet bättre men sampelfilen är större.
- Bluetooth Audio Channel Mode: Välj mono eller stereo.
- Bluetooth Audio LDAC Codec: Optimera ljudet för att öka ljudkvaliteten, balansera ljud och anslutningskvalitet, öka anslutningskvaliteten eller använd en adaptiv bithastighet för att balansera ljud och anslutningskvalitet.
- Aggressiv Wi-Fi till mobil överlåtelse: När signalen är låg gör det Wi-Fi mer effektivt för att överlämna dataanslutningen till ett mobilnät.
- Visa kranar: Visa kranar när du pekar på skärmen. En cirkel visas under ditt finger eller pennan och följer dig när du rör dig på skärmen.
- Pekarens plats: För att visa pekaren (tryck) på enheten med hårkors.
- Fönsteranimationsskala: Ställer in uppspelningshastigheten för fönsteranimationen så att du kan kontrollera dess prestanda vid olika hastigheter. En lägre skala ger en högre hastighet.
- Övergångsanimationsskala: Ställer in uppspelningshastigheten för övergångsanimationen så att du kan kontrollera dess prestanda vid olika hastigheter. En lägre skala ger en högre hastighet.
- Simulera sekundära skärmar: Skapar en sekundär skärm som en överlagring på enheten. Detta är användbart när du stödjer ytterligare skärmar med presentationen.
- Tvinga 4x MSAA: Möjliggör multisample kantutjämning (MSAA) i Open GL ES 2.0 för att snabba upp avancerade spel och applikationer.
- Inaktivera HW-överlägg: Genom att använda hårdvaruöverlägget kan varje app som visar något på skärmen använda mindre processorkraft.Utan överlägget delar en app videominnet och måste hela tiden leta efter kollision och klippning för att återge en korrekt bild. Kontrollen använder mycket processorkraft.
- Inaktivera USB-ljuddirigering: För att inaktivera automatisk routing till externa ljudenheter anslutna till en dator via en USB-port.
- Övervakning: Övervakningsalternativ ger visuell information om appens prestanda, såsom lång tråd och GPU-operationer.
- Bakgrundsprocessgräns för att ställa in antalet processer som kan köras i bakgrunden samtidigt.
- Tvinga tillåt appar på extern: Det här alternativet låter dig göra alla program kvalificerade för installation i det externa minnet om du får ont om utrymme i ditt interna minne.
- Tvinga aktiviteter att ändra storlek: Detta gör att tvingar programmet att köras i delat läge.
Hur du aktiverar och inaktiverar utvecklaralternativ på din Android-enhet
Aktivera utvecklaralternativ
Till Gör det möjligt de Utvecklaralternativ Följ stegen nedan på din enhet:
Annonser
- Gå till inställningar menyn på din Android-enhet.
- Scrolla sedan ner och gå till Handla om.
- Nu måste du gå till Programinformation >> Mer.
- Tryck här på Bygga nummer 7-8 gånger tills du ser ett meddelande ”Du är nu en utvecklare”.

Du kan titta på videon nedan om hur du aktiverar utvecklaralternativ på vilken Android-enhet som helst. (Observera att vi har använt Galaxy S10 för detta ändamål, men den är tillämplig på alla Android-enheter.)
Inaktivera utvecklaralternativ
Till Inaktivera de Utvecklaralternativ Följ stegen nedan på din enhet:
Annonser
Så, där har du det från min sida i det här inlägget. Jag hoppas att ni gillade det här inlägget och kunde förstå vikten och hur man aktiverar och inaktiverar menyn för utvecklaralternativ från Inställningar på vilken Android-smarttelefon som helst. Låt oss veta i kommentarerna nedan om du stöter på någon problemfil efter de ovan nämnda kommandona. Tills nästa inlägg…Skål!
FAQ
Ska jag inaktivera menyn för utvecklaralternativ i Android vid felsökning?
Vi pratade om hur man aktiverar menyn för utvecklaralternativ i Android innan när man aktiverade USB-felsökning. Men om USB-felsökning inte längre behövs kan det vara en bra idé att inaktivera menyn för utvecklaralternativ och förhindra att en användare av misstag kommer åt dem.
Hur döljer jag utvecklaralternativ på min enhet?
Här är stegen för att dölja utvecklaralternativ: Öppna enhetsinställningar> Utvecklaralternativ. På OnePlus-enheter hittar du alternativet under Inställningar> System. Tryck på Utvecklaralternativ och flik på på/av-växlingsikonen.
Hur rensar jag panelen för utvecklaralternativ på Android-enheter?
I inställningarna tryck på alternativet Rensa data och eventuellt bekräftelsefönster som visas. Det är allt! Obs: På Android-enheter som kör Cyanogenmod försvinner panelen för utvecklaralternativ helt enkelt genom att inaktivera den i själva menyn.
Hur aktiverar man utvecklaralternativ på Android-telefoner?
4.Nu kan du enkelt hitta ”Utvecklaralternativ” under System i inställningsmenyn på din telefon. Om det inte visas, sök efter ”Utvecklaralternativ” i sökfältet i telefonens inställningsmeny. 1.Öppna din Android-telefons inställningar genom att klicka på silverväxeln. 2. Tryck på ”Utvecklaralternativ” i inställningsmenyn.
Hur aktiverar man utvecklarläge på Android-telefon eller surfplatta?
Steg för att aktivera utvecklaralternativ på Android-telefoner eller -surfplattor. Följ stegen nedan för att aktivera alternativet Utvecklarläge på din Android-telefon eller -surfplatta. 1. Från startskärmen på din Android-telefon eller -surfplatta, tryck på Inställningar. 2. På skärmen Inställningar, scrolla ner till botten och tryck på alternativet Om telefon (eller Om enhet) (se bilden nedan).
Hur aktiverar jag utvecklaralternativ på min Samsung Galaxy S20?
Det första steget mot himlen för utvecklaralternativ är att faktiskt aktivera dem. För att göra detta, gå till Inställningar > Om telefonen eller Inställningar > Om > Programinformation > Mer. Bläddra till Byggnummer och tryck på det sju gånger i rad. Genom att göra det får du ett meddelande om att du har blivit utvecklare.
Hur aktiverar jag utvecklaralternativ på min iPhone?
Det här är våra favorittips och tricks för utvecklaralternativ. Det första steget mot himlen för utvecklaralternativ är att faktiskt aktivera dem. För att göra detta, gå till Inställningar > Om telefonen eller Inställningar > Om > Programinformation > Mer. Bläddra till Byggnummer och tryck på det sju gånger i rad. Genom att göra det får du ett meddelande om att du har blivit utvecklare.
Vilka är utvecklaralternativen på Android?
Utvecklaralternativ i Android-enheter I allmänhet är utvecklaralternativen tillgängliga på Android-telefoner och -surfplattor avsedda att ge apputvecklare en uppsättning avancerade verktyg och funktioner som kan användas för att övervaka, spåra, felsöka och optimera prestandan för appar på Android enheter.
Hur konfigurerar man utvecklaralternativ på enheten i Android?
Konfigurera utvecklaralternativ på enheten 1 Aktivera utvecklaralternativ och USB-felsökning. På Android 4.1 och lägre är skärmen Utvecklaralternativ tillgänglig som standard. … 2 Allmänna alternativ. … 3 Felsökning. … 4 Nätverk. … 5 Ingång. … 6 Ritning. … 7 Hårdvaruaccelererad rendering. … 8 Media. … 9 Övervakning. … 10 appar. …
Ska jag stänga av utvecklaralternativ på Android?
Bortsett från USB-felsökning, är utvecklaralternativ för apputvecklare och bör inte användas. För att förhindra att dessa inställningar aktiveras av misstag kan det vara bäst att dölja menyn helt och hållet. Androids inbyggda utvecklaralternativ innehåller inställningar som inte bör aktiveras av den genomsnittliga användaren.
Varför döljer Android Studio menyn för utvecklaralternativ som standard?
Android döljer menyn för utvecklaralternativ som standard. Eftersom alternativen inte är nödvändiga för normal användning, hindrar detta oerfarna användare från att ändra inställningar som kan skada deras upplevelse.
Hur stänger jag av utvecklarläget på Android 8?
(Endast på Android 8.0 eller senare) Välj System. Bläddra till botten och välj Om telefonen. Rulla till botten och tryck på Byggnummer 7 gånger. Gå tillbaka till föregående skärm för att hitta utvecklaralternativ nära botten.Överst på skärmen för utvecklaralternativ kan du växla alternativen på och av (figur 1).
Hur rensar man utvecklaralternativ på Android-enheter?
Välj ”Lagring”. Tryck på knappen ” Rensa inställningar ” och tryck sedan på ” OK ” för att bekräfta. Valet ”Utvecklaralternativ” kommer nu att tas bort från inställningarna på din Android. Denna sida använder Akismet för att minska spam.
Hur tar man bort fliken Utvecklaralternativ från menyn Inställningar?
Detta tar bort fliken Utvecklaralternativ eller posten från menyn Inställningar. 1. Från startskärmen på din Android-telefon eller -surfplatta, tryck på den kugghjulsformade ikonen Inställningar. 2. På skärmen Inställningar, tryck på Applikationer (eller ”Appar”) som finns under ”Enhetsavsnitt”. 3. Därefter kan du behöva trycka på Application Manager (vid Samsung-enheter). 4.
Hur blir jag av med utvecklaralternativ på Android?
Här är tricket för att stänga av och dölja menyn för utvecklaralternativ i Android: Öppna Android-enhetens Inställningar-app eller genom att trycka på Meny-knappen på startskärmen och välj Systeminställningar eller Inställningar. Gå till Apps-menyn under avsnittet ”Enhet eller ”System”. Se till att ”Alla” appar visas.
