- Cos’è lo schermo nero della morte?
- Windows 11 ha una schermata nera della morte?
- Quali sono le ragioni della schermata blu della morte in Windows?
- Perché lo schermo del mio computer è nero su Windows 11?
- Come risolvere il problema dello schermo nero su Windows 11?
- Come riparare lo schermo nero della morte di Windows 11?
- Virus e minacce
- Come riparare lo schermo nero della morte?
- Le patch di sicurezza di Microsoft hanno causato la schermata nera della morte?
- Cos’è la schermata blu della morte?
- Esegui lo scanner dei file di sistema
- Perché il mio schermo diventa nero in modalità provvisoria Windows 10?
- Perché il mio computer ha una schermata nera della morte?
- Cos’è lo schermo nero della morte in Windows 11?
- Windows 11 ha una schermata blu della morte?
- Qual è la nuova schermata nera della morte in Windows 11?
- Qual è il nuovo colore di errore BSOD in Windows 11?
- Scansione unità per errori
- Come riparare lo schermo nero di Windows 11 all’avvio?
- Come posso riparare una schermata nera sul mio computer?
- Come riparare Windows 11 BSoD (schermo nero della morte)?
- Cos’è la schermata blu della morte (BSOD) in Windows 11?
- La schermata blu della morte (BSOD) sta cambiando in Windows 11?
- Perché Windows 11/10 ha una schermata nera all’avvio?
- Perché il mio laptop è lo schermo nero della morte?
- Scansione dei moduli di memoria
- Rimuovi i componenti aggiunti di recente
- Disinstalla i driver aggiornati di recente
- Disinstalla gli aggiornamenti di qualità e funzionalità di Windows
- Ripristina il sistema al punto precedente
- Software piratato
- Linea di fondo
Blue Screen of Death (BSOD) è un problema serio e il PC Windows blocca la macchina per evitare danni all’hardware. Gli utenti non dovrebbero prenderla alla leggera e concentrarsi sull’identificazione e la risoluzione del problema il prima possibile. Il Black Screen of Death (BSOD) può essere una cosa spaventosa per gli utenti Windows. Per fortuna, nella maggior parte dei casi può essere risolto con pochi semplici passaggi. Ecco come riparare la schermata nera della morte in Windows 11:
1. Riavvia il PC e accedi alla modalità provvisoria. Per fare ciò, tieni premuto il tasto Maiusc mentre fai clic sull’opzione Riavvia nel menu Start. Una volta riavviato il PC, fai clic su Risoluzione dei problemi > Opzioni avanzate > Impostazioni di avvio > Riavvia. Premi 4 o F4 per accedere alla modalità provvisoria.
2. Una volta che sei in modalità provvisoria, vai a Gestione dispositivi facendo clic con il pulsante destro del mouse sull’icona Questo PC sul desktop e selezionando Gestisci dal menu contestuale che appare. In Gestione dispositivi, trova la scheda video e fai doppio clic su di essa per aprire la finestra delle proprietà. Fare clic sulla scheda Driver nella parte superiore di questa finestra e selezionare Disabilita dispositivo o Ripristina driver se una di queste opzioni è disponibile (probabilmente non lo saranno). Se nessuna delle due opzioni è disponibile, continua con il passaggio 3 di seguito.
Cos’è lo schermo nero della morte?
La schermata nera della morte apparirebbe quando un sistema Windows incontra un problema serio. Quando si verifica una schermata nera, il sistema Windows smetterà di rispondere e non si avvierà e tutti i dischi rigidi diventeranno inaccessibili.
Windows 11 ha una schermata nera della morte?
La nuova schermata nera della morte di Windows 11. Microsoft sta cambiando il suo famoso Blue Screen of Death (BSOD) in nero in Windows 11. Il gigante del software ha iniziato a testare le sue nuove modifiche al design in un’anteprima di Windows 11 all’inizio di questa settimana, ma il Black Screen of Death non è ancora completamente abilitato.
Riavvia normalmente il tuo PC e vedi se questo risolve le cose; in caso contrario, prova invece una delle altre soluzioni di seguito.”BSOD è causato da guasti software e hardware, non trarre conclusioni.Ho elencato diversi motivi per cui si verifica la schermata blu della morte in Windows 11.
Quali sono le ragioni della schermata blu della morte in Windows?
La mia macchina da gioco soffre di più BSOD ogni giorno ed è dovuto al software più recente. Windows 11 è una nuova edizione con molti bug, problemi tecnici e carenze, che richiede almeno un anno per definire un sistema operativo stabile. Sto spargendo la voce perché il software instabile può mandare in crash la macchina. Ecco alcuni motivi per cui la macchina Windows si arresta in modo anomalo più volte al giorno.
- Nuovo software (bug)
- Driver obsoleti
- Dispositivi rotti/guasti (esempio: dischi rigidi meccanici)
- File system di Windows danneggiato
- Memoria difettosa o modulo RAM
- Surriscaldamento dei componenti (esempio: CPU, GPU, scheda madre, ecc.)
- Ultimi aggiornamenti di Windows
- Virus e malware
- Software piratato
- Installazione di Windows su hardware non supportato
Questi sono alcuni fattori che contribuiscono a portare a Blue Screen of Death in Windows 11 e versioni precedenti. Lascia che ti presenti alcune soluzioni che identificheranno il principale sospettato e ti aiuteranno a risolvere il problema.
Perché lo schermo del mio computer è nero su Windows 11?
Un driver video obsoleto o difettoso può anche causare problemi di nero sul tuo dispositivo Windows 11. Per mantenere il tuo chipset grafico funzionante correttamente con il nuovo sistema operativo e i nuovi programmi, è essenziale che tu abbia installato l’ultimo driver video corretto.
Come risolvere il problema dello schermo nero su Windows 11?
Su Windows 11, il problema della schermata nera potrebbe verificarsi a causa di unità obsolete o incompatibili. Disinstallando i driver problematici o aggiornandoli, a volte il problema può essere risolto. Parte 1. Aggiorna il software del driver 1. Vai a “Gestione dispositivi” sul tuo PC.
Come riparare lo schermo nero della morte di Windows 11?
La schermata nera della morte di Windows 11 è principalmente causata da problemi di driver. L’ambiente di avvio in modalità provvisoria caricherà solo alcuni file e driver di sistema necessari, che possono escludere l’influenza di software o driver di terze parti.Avvia in modalità provvisoria su Windows 11 nei passaggi seguenti: Passaggio 1.
Virus e minacce
Solo nel 2020 sono stati creati 100 milioni di pezzi di malware per Windows 10. Non ho nemmeno rivelato i dati del 2021 e ti scioccherà ulteriormente. È necessario adottare misure per impedire che il software venga infettato da malware, adware, spyware, virus e altre minacce.
Uno dei miei colleghi più stretti dipende da Windows Security/Defender per proteggere il computer dalle minacce. Tuttavia, è stato registrato che il sistema di sicurezza di Windows è incoerente e consente al malware di entrare nel software.
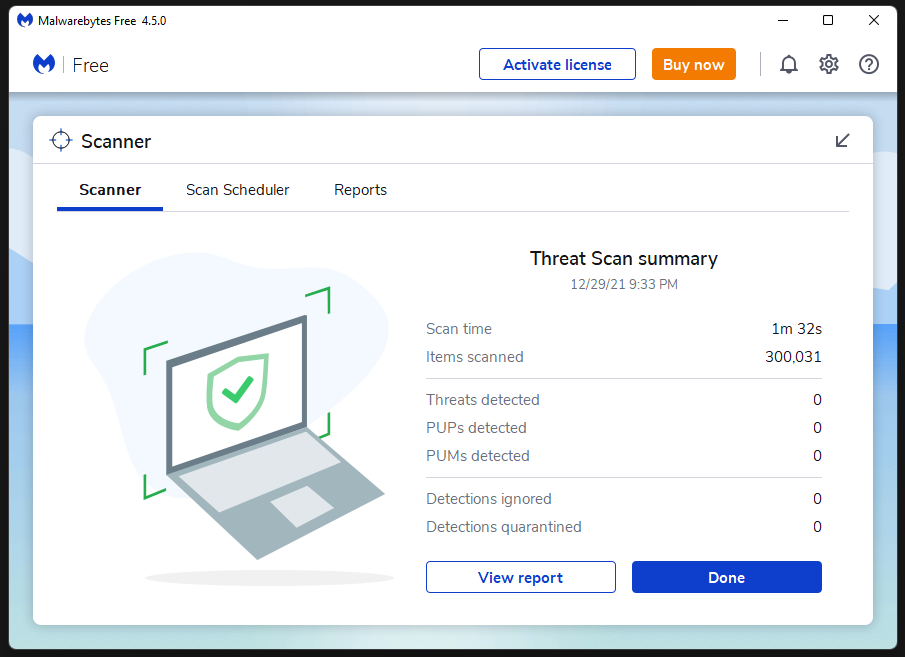
Annunci
Dovresti ottenere una soluzione premium per proteggere il computer da ogni tipo di minaccia. Non è facile scongiurare le minacce con un rapporto del 100%, ma la soluzione di sicurezza a pagamento mantiene le minacce al 99,9%.

Come riparare lo schermo nero della morte?
Se sono i problemi hardware e driver a causare problemi, la soluzione appropriata per la schermata nera della morte è la riparazione in modalità provvisoria. Prova i passaggi seguenti per riparare i problemi di hardware e driver. Passaggio 1: accendi e spegni il sistema tre volte e, al terzo tentativo, il sistema si avvierà in modalità diagnostica.
Le patch di sicurezza di Microsoft hanno causato la schermata nera della morte?
AGGIORNAMENTO 12/02 : Da quando questo rapporto è stato originariamente pubblicato, ci sono stati nuovi sviluppi che non indicano più che le patch di sicurezza di Microsoft (KB976098 e KB915597) siano la causa del cosiddetto problema della “schermata nera della morte”.
Cos’è la schermata blu della morte?
La schermata di errore che induce il panico che appare quando gli utenti hanno un problema sul proprio computer ha cambiato colore in Windows 11 Dopo oltre 30 anni di servizio, Microsoft ha cambiato il colore della sua famosa schermata blu della morte (BSoD) in nero per la sua nuova operazione sistema, Windows 11.
Esegui una scansione completa del computer e devi concedere al programma di sicurezza ore per esaminare ogni file nella macchina.
Puoi utilizzare Sicurezza di Windows ed eseguire una scansione completa del computer.
Non siamo sponsorizzati da Malwarebytes o partner e utilizzo la soluzione gratuita per proteggere in una certa misura la macchina.
Annunci
Esegui lo scanner dei file di sistema
I file di sistema di Windows danneggiati sono comuni e ho reinstallato il sistema operativo per risolvere il problema nel corso degli anni. Puoi scoprire se il sistema operativo ha file di sistema danneggiati e quindi agire in base ai risultati.
1. Premi il tasto Windows e S, quindi apri CMD come amministratore.

Annunci
2. Digitare “sfc /scannow”, quindi premere il tasto Invio.

Perché il mio schermo diventa nero in modalità provvisoria Windows 10?
Se non vedi alcuna schermata nera o problemi di riavvio illimitato in modalità provvisoria, è probabile che tu abbia riscontrato problemi con software o driver di terze parti. In questo caso, dovresti disinstallarli uno per uno e verificare se è stato risolto.
Perché il mio computer ha una schermata nera della morte?
Se il tuo sistema operativo è infetto da virus o malware, potrebbero verificarsi errori di avvio come la schermata nera della morte. In questa circostanza, ti suggeriamo di scaricare e installare un software antivirus affidabile o utilizzare direttamente la sicurezza di Windows integrata in Windows ed eseguire il rilevamento per tutti i dischi.
Cos’è lo schermo nero della morte in Windows 11?
La schermata nera della morte apparirebbe quando un sistema Windows incontra un problema serio. Quando si verifica una schermata nera, il sistema Windows smetterà di rispondere e non si avvierà e tutti i dischi rigidi diventeranno inaccessibili. Correzione 1. Riavvia Windows 11 in modalità provvisoria
3. Lo strumento integrato avvia la scansione dei file di sistema.

Il processo di scansione consuma meno di dieci minuti su un SSD e richiederà più tempo sul disco rigido meccanico (5200 giri/min).
4. I risultati sono sullo schermo e la mia copia di Windows non ha file danneggiati.

Dovresti reinstallare il sistema operativo se i risultati sono “Protezione risorse di Windows ha trovato file corrotti ma non è stato in grado di correggerne alcuni”.
Vai in modalità provvisoria ed esegui la scansione se i risultati sono “Protezione risorse di Windows non è stato in grado di eseguire l’operazione richiesta“.
È necessario riavviare il computer ed eseguire nuovamente la scansione se il risultato è “Protezione risorse di Windows ha trovato file corrotti e li ha riparati correttamente”.
Windows 11 ha una schermata blu della morte?
Uno dei maggiori cambiamenti è che Microsoft ha cambiato il suo famoso Blue Screen of Death (BSOD) in Black in Windows 11. Come mostrato nel caso sopra, alcuni utenti hanno riscontrato una schermata nera dopo l’aggiornamento di Windows 11.
Qual è la nuova schermata nera della morte in Windows 11?
Microsoft ha introdotto per la prima volta il BSoD in Windows 3 nel 1990. L’azienda sta cambiando il colore del BSoD da blu a nero per Windows 11 nel 2021. La nuova schermata nera della morte corrisponde alle nuove schermate nere di accesso e spegnimento, in base alle informazioni delle persone con accesso a un’anteprima del software, secondo il Verge .
Qual è il nuovo colore di errore BSOD in Windows 11?
Nel sistema operativo Windows 11, Microsoft sta cambiando lo schermo BSOD da blu a nero. Questo gigante del software ha già iniziato a testare le modifiche al design nel nuovo sistema operativo nel giugno 2021. Tuttavia, attualmente, la versione di anteprima di Windows 11 consiste in un errore BSOD verde. Il colore verde viene utilizzato nella build di Windows Insider dal 2016.
Ho affrontato il problema di cui sopra in passato e i risultati sono rimasti gli stessi, non importa quante volte ho eseguito il comando. Ho dovuto reinstallare il sistema operativo per risolvere il problema e consiglio ai lettori di fare lo stesso.
Scansione unità per errori
Le unità meccaniche più vecchie creavano colli di bottiglia su CPU, GPU e scheda madre. Preferisco un disco rigido come soluzione di espansione della memoria perché i prezzi dell’SSD sono aumentati. Puoi ottenere un HDD da 1 TB per $ 40, mentre un SSD da 1 TB costa circa $ 120 sul mercato.
Tuttavia, non eliminerà il fatto che i dischi rigidi più lenti hanno parti mobili, che finiscono per avere problemi in seguito. Lascia che ti mostri come scansionare le unità di archiviazione in un computer Windows.
1. Aprire Questo PC e selezionare l’unità installata di Windows.
2.Fare clic con il pulsante destro del mouse per visualizzare più opzioni e selezionare l’opzione “Proprietà”.

3. Fare clic su “Strumenti” dal menu in alto.

Come riparare lo schermo nero di Windows 11 all’avvio?
Poiché sia i problemi hardware che i problemi software causano lo schermo nero di Windows 11 all’avvio, le soluzioni sono diverse. Modo 1. Rimuovere il disco rigido esterno A volte, l’hardware esterno del PC può causare il problema BSOD.
Come posso riparare una schermata nera sul mio computer?
In pochi clic, puoi creare un USB avviabile su un computer funzionante e quindi collegare l’USB al computer problematico in cui è presente il problema dello schermo nero, avviare dall’USB e correggere l’MBR. Come riparare lo schermo nero su Windows 11?
Come riparare Windows 11 BSoD (schermo nero della morte)?
Metodi per correggere Windows 11 BSOD (Black Screen of Death) 1 Metodo 1: eseguire Windows Memory Diagnostic Tool. Digita Windows Memory Diagnostic nella casella di ricerca di Windows e aprilo. … 2 Metodo 2: Aggiorna/Ripristina/Disabilita/Disinstalla driver di dispositivo. … 3 Metodo 3: eseguire la scansione SFC. … 4 Metodo 4: scansiona il PC alla ricerca di malware. … 5 Metodo 5: eseguire Ripristino configurazione di sistema. …
4. Fare clic sull’opzione “Verifica” in “Controllo errori”.

5. Fare clic sull’opzione “Scan Drive”.

6. Lascia che lo strumento esegua la scansione degli errori e il completamento richiede alcuni minuti.

7. La mia unità non presenta problemi e fare clic su “Chiudi” per terminare il processo.

Cos’è la schermata blu della morte (BSOD) in Windows 11?
Come risolvere la schermata nera della morte in Windows 11? Blue Screen of Death (BSOD) è un problema serio e il PC Windows blocca la macchina per prevenire danni all’hardware. Gli utenti non dovrebbero prenderla alla leggera e concentrarsi sull’identificazione del problema e risolverlo il prima possibile.
La schermata blu della morte (BSOD) sta cambiando in Windows 11?
Ora, Microsoft sta cambiando il suo popolare Blue Screen of Death (BSOD) in Black in Windows 11. Per sapere come riparare il Black Screen of Death in Windows 11, leggi questo articolo. Nel sistema operativo Windows 11, Microsoft sta cambiando lo schermo BSOD da blu a nero.Questo gigante del software ha già iniziato a testare le modifiche al design nel nuovo sistema operativo nel giugno 2021.
Perché Windows 11/10 ha una schermata nera all’avvio?
Installazione incompleta di Windows 11/10: l’aggiornamento di Windows da un sistema operativo precedente non è sempre agevole. Quindi, dopo un aggiornamento riuscito, potresti incontrare una schermata nera.
Perché il mio laptop è lo schermo nero della morte?
Un’altra possibile causa della schermata nera della morte del laptop è che il sistema non rileva il display. E fortunatamente, c’è una soluzione semplice per ciò che sta costringendo il display a svegliarsi. Il semplice passaggio che devi seguire è: premi il tasto Windows e tieni premuti contemporaneamente Ctrl + Maiusc + B.
Eseguire la stessa operazione sulle altre partizioni e sull’unità meccanica. Dovresti eseguire lo stesso tutorial su unità connesse e ti darà un’idea della salute dell’unità di archiviazione. Ascolta il suono del disco rigido e, se emette un suono di cracking, le testine dell’unità sono difettose. Raggiungi il centro di assistenza del marchio più vicino e chiedi loro di sostituirlo prima che danneggi il disco in modo permanente.
Scansione dei moduli di memoria
La RAM è un componente fondamentale nei computer e la tua macchina si blocca se il modulo di memoria non funziona o è difettoso. Non è facile identificare la memory stick difettosa, ma ti mostrerò un modo per automatizzare il processo di scansione per trovare il risultato di integrità del componente.
Nota: l’intero processo richiede 45 minuti per terminare su un computer moderno e più a lungo su macchine più vecchie. Sì, ho eseguito il test sul mio desktop ed è così che ho registrato la durata. Il tuo PC si riavvierà ed eseguirà più test sul modulo, quindi assicurati di salvare il lavoro in background.
1. Apri la barra di ricerca, quindi apri anche “Diagnostica memoria Windows”.

2. Fare clic sull’opzione “Riavvia ora e verifica la presenza di problemi”.

3. Inizia il primo test e dovresti aspettare pazientemente.

Ci sono due test condotti durante il periodo di scansione di 45 minuti.
4. I moduli di memoria hanno completato il secondo test senza problemi.

5.Windows Memory Diagnostic non è riuscito a trovare alcun problema.
Il tuo PC si riavvierà al termine del processo di scansione e fornirà informazioni nel centro “Notifica”. Mi scuso per non aver acquisito il risultato alla fine e verrà visualizzato nel centro notifiche.
Rimuovi i componenti aggiunti di recente
Molti proprietari di desktop e laptop collegano più dispositivi e aggiornano i componenti. Ho aggiornato le unità di archiviazione del laptop in passato. Ho aggiornato più componenti nel desktop di Windows come unità di archiviazione, GPU, RAM e altro.

Dovresti rimuovere i componenti aggiunti di recente dalla macchina e scoprire se il problema persiste. Rimuovi l’unità di archiviazione aggiornata e se hai installato Windows sul nuovo SSD, prova a eseguire Linux invece che nell’unità USB. Al giorno d’oggi, i mouse da gioco sono dotati di programmi dedicati per controllarli e dovresti rimuovere le periferiche per eliminare ulteriori sospetti.
Disinstalla i driver aggiornati di recente
In questo momento, la mia macchina da gioco Windows 11 si sta arrestando in modo anomalo a causa di aggiornamenti dei driver indesiderati. Permettetemi di mostrarvi come disinstallare i driver da Windows Update.
1. Premi il tasto Windows e me per visualizzare l’app “Impostazioni”.
2. Fare clic su “Windows Update” per visualizzare altro.

3. Fare clic sull’opzione “Aggiorna cronologia”.

4. Fare clic su “Aggiornamenti driver” dalla sezione.

5. L’elenco dei driver è disponibile qui e annotare il nome e la versione.

6. Apri “Gestione dispositivi” e trova il dispositivo qui.

Ho selezionato “Controller audio, video e gioco” poiché il dispositivo audio è prodotto da un fornitore Realtek.
7. Selezionare il dispositivo audio e scegliere “Proprietà” dalle opzioni.

8. Fare clic su “Driver” dal menu in alto.

9. I driver aggiornati sono abbinati.

Ovviamente non lo disinstallerei perché fa parte del software AMD Radeon. Volevo mostrarti come trovare i driver più recenti che sono stati aggiornati dal servizio “Windows Update”.
A proposito, reinstallerei una versione precedente del software AMD Radeon o dei driver GPU.
Tuttavia, dovresti prendere tempo e trovare quale driver è stato aggiornato, quindi rimuoverlo di conseguenza.
Disinstalla gli aggiornamenti di qualità e funzionalità di Windows
Non è possibile disinstallare gli aggiornamenti di qualità e gli aggiornamenti delle funzionalità nel computer Windows 11/10. Ma ti mostrerò il metodo ufficiale per disinstallare gli aggiornamenti e gli aggiornamenti delle funzionalità nell’11a e 10a edizione.
1. Riavvia il PC Windows tenendo premuto il tasto “Maiusc”.

2. Fare clic su “Risoluzione dei problemi” nelle Opzioni di ripristino.
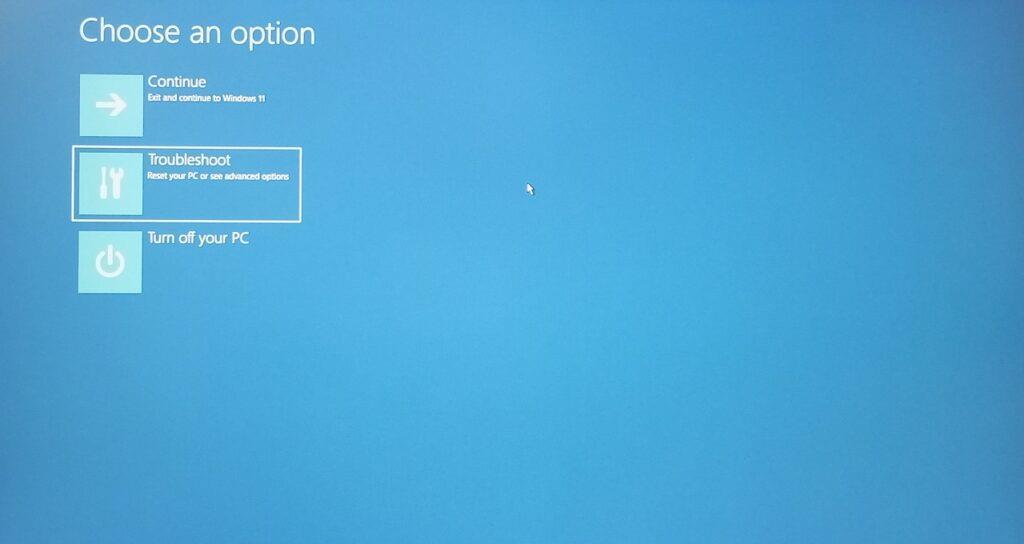
3. Fare clic su “Opzioni avanzate” per continuare.

4. Scegli “Disinstalla aggiornamenti” per visualizzare più opzioni.

5. Seleziona l’opzione “Disinstalla l’ultimo aggiornamento qualitativo”.

6. Fare clic sul pulsante “Disinstalla aggiornamento funzionalità” e completare la rimozione.

Torna indietro e scegli la seconda opzione.
7. Selezionare il pulsante “Disinstalla aggiornamento funzionalità”.

Ecco come rimuovere gli aggiornamenti di base di Windows dal sistema.
Ripristina il sistema al punto precedente
Il tuo PC Windows non si avvia normalmente? Puoi ripristinare il sistema operativo a un punto precedente e ti mostrerò come farlo nella modalità di ripristino.
Il tuo PC finirà sulle opzioni di ripristino se il software non si avvia normalmente.
1. Riavvia il PC Windows tenendo premuto il tasto “Maiusc”.
2. Fare clic su “Risoluzione dei problemi” nelle Opzioni di ripristino.
3. Fare clic su “Opzioni avanzate” per continuare.
4. Selezionare l’opzione “Ripristino configurazione di sistema”.

5. Fare clic su “Avanti” per visualizzare i punti di ripristino.

6. Seleziona un punto di ripristino che non ha avuto problemi.
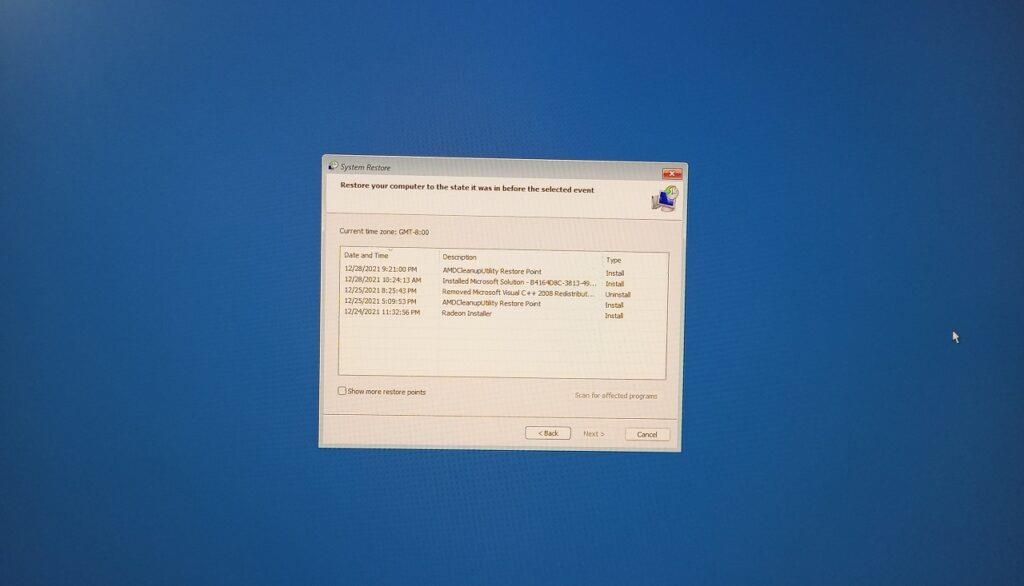
Nota: prenditi il tuo tempo per rivedere i punti di ripristino.
Selezionare il punto di ripristino e fare clic su “Avanti” per continuare.
7. Fare clic su “Fine”.

Il software si riavvierà e inizierà a ripristinare il sistema a un punto precedente. Siediti e attendi pazientemente che l’intero processo di restauro si concluda senza intoppi.
Software piratato
Rimuovi Windows, programmi e strumenti piratati dalla macchina.

Contengono una qualche forma di minaccia e non posso darti informazioni esatte al riguardo. Ma ho imparato che non esiste un software piratato esente da minacce.I programmi piratati sono la fonte principale per gli invasori della privacy per diffondere malware nelle unità di archiviazione.
Linea di fondo
Blue Screen of Death è un problema serio nelle macchine Windows 11 e dovresti rilasciare più patch per circa un anno affinché Microsoft possa risolvere vari problemi. Puoi tornare a Windows 10, che è supportato fino al 2025, quindi non vedo perché devi restare con l’undicesima edizione instabile. Prenota un appuntamento con il centro assistenza e non cercare di risolvere i problemi a livello hardware. Nella sezione commenti qui sotto, facci sapere come hai risolto BSOD in Windows.












