- Όλες οι μέθοδοι για τη διόρθωση της επιλογής καρφίτσας Hello των Windows δεν είναι προς το παρόν διαθέσιμες
- ΕΠΙΔΙΟΡΘΩΣΗ 1: Χρησιμοποιήστε την επιλογή “Ξέχασα το PIN μου”:
- ΕΠΙΔΙΟΡΘΩΣΗ 2: Διαγράψτε το φάκελο NGC και προσθέστε έναν νέο κωδικό PIN:
- Διόρθωση 3: Χρησιμοποιήστε τον Επεξεργαστή Μητρώου:
- ΕΠΙΔΙΟΡΘΩΣΗ 4: Δημιουργήστε έναν νέο λογαριασμό διαχειριστή:
- Πώς να αφαιρέσετε την καρφίτσα Windows Hello στα Windows 10;
- Πώς να διορθώσετε το σφάλμα “Forgot my pin” στα Windows 10;
- Πώς να διορθώσετε το Windows Hello που δεν λειτουργεί στα Windows 10;
- Πώς να απενεργοποιήσετε τη σύνδεση με pin στα Windows 10;
- Γιατί το Windows Hello δεν λειτουργεί στο Surface Pro μου;
- Γιατί δεν μπορώ να συνδεθώ στα Windows 10 με το Windows Hello;
- Πώς μπορώ να διορθώσω το Windows Hello που δεν λειτουργεί;
- Πώς να διορθώσετε ότι η κάμερα των Windows 11 Hello δεν λειτουργεί;
- Πώς να απενεργοποιήσετε το pin σε φορητό υπολογιστή Windows 10;
- Πώς να αφαιρέσετε το Windows Hello;
- Πώς μπορώ να αφαιρέσω μια καρφίτσα από τον λογαριασμό μου;
- Τι κάνω εάν ξέχασα την ακίδα των Windows 10;
- Πώς να διορθώσετε το σφάλμα “Το PIN δεν είναι διαθέσιμο” στα Windows 10;
Μια κλειδαριά ασφαλείας στον υπολογιστή σας είναι πάντα ιδανική για την προστασία βασικών δεδομένων. Αυτός είναι ο λόγος για τον οποίο τα Windows 10 έχουν εισαγάγει μια δυνατότητα ασφαλείας, δηλαδή, Είσοδος με PIN. Η σύνδεση με ένα PIN είναι πολύ πιο γρήγορη και πιο άνετη από αυτούς τους μεγάλους κωδικούς πρόσβασης. Ωστόσο, τον τελευταίο καιρό, φαίνεται ότι το Hello PIN δεν λειτουργεί για πολλούς χρήστες Windows.
Όλες οι μέθοδοι για τη διόρθωση της επιλογής καρφίτσας Hello των Windows δεν είναι προς το παρόν διαθέσιμες
Σύμφωνα με τους επηρεαζόμενους χρήστες, η λειτουργία PIN των Windows Hello δεν λειτουργεί και τους αφήνει ένα μήνυμα σφάλματος που δηλώνει: “Η καρφίτσα των Windows Hello αυτή τη στιγμή δεν είναι διαθέσιμη.” Και με αυτό το μήνυμα, είτε η επιλογή PIN δεν εμφανίζεται καθόλου είτε αν εμφανίζεται, η είσοδος συνήθως είναι γκριζαρισμένη. Ωστόσο, το ζήτημα είναι προσωρινό και υπάρχουν πολλές διαθέσιμες επιδιορθώσεις για το ίδιο. Κοίτα:
ΕΠΙΔΙΟΡΘΩΣΗ 1: Χρησιμοποιήστε την επιλογή “Ξέχασα το PIN μου”:
Σύμφωνα με ορισμένους από τους χρήστες που υπέστησαν πρόβλημα, η λύση για το σφάλμα “Windows Hello Pin Option Currently Unavailable” είναι διαθέσιμη στην ίδια τη ρύθμιση PIN του Windows Hello. Αυτό που πρέπει να κάνετε είναι,
- Αρχικά, μεταβείτε στη γραμμή αναζήτησης στην επιφάνεια εργασίας, πληκτρολογήστε Ρυθμίσειςκαι ανοίξτε το σχετικό αποτέλεσμα αναζήτησης.
- Στο Παράθυρο ρυθμίσεων, πλοήγηση σε Λογαριασμοί και μετά κάντε κλικ στο Επιλογές σύνδεσης από το μενού του αριστερού παραθύρου.
- Τώρα στο μενού του δεξιού παραθύρου, κάντε κλικ στο Windows Hello PIN επιλογή επέκτασης του μενού του.

- Τώρα από το υπομενού του, κάντε κλικ στο Ξέχασα την επιλογή PIN μου. Θα ανοίξει την προτροπή λογαριασμού Microsoft με ένα μήνυμα επιβεβαίωσης. Κάντε κλικ στο Να συνεχίσει και μετά ακολουθήστε τις οδηγίες στην οθόνη μετά από αυτό.

- Εισάγετε κωδικός πρόσβασης λογαριασμού Microsoft και στη συνέχεια μπορείτε είτε να χρησιμοποιήσετε το παλιό PIN είτε είναι επίσης διαθέσιμη η επιλογή ορισμού νέου PIN.
- Μόλις τελειώσετε, κλείστε το παράθυρο και μεταβείτε στο στάδιο όπου εμφανιζόταν το σφάλμα “Windows Hello Pin Option Currently Unavailable”. Εδώ ελέγξτε αν το πρόβλημα έχει επιλυθεί ή όχι.
ΕΠΙΔΙΟΡΘΩΣΗ 2: Διαγράψτε το φάκελο NGC και προσθέστε έναν νέο κωδικό PIN:
Η διαγραφή του φακέλου NGC και η προσθήκη ενός νέου κωδικού PIN βοήθησε πολλούς από τους χρήστες που υπέφεραν. Ως εκ τούτου, σας συνιστούμε να δοκιμάσετε το ίδιο. Για να το κάνετε αυτό,
- Αρχικά, ανοίξτε το παράθυρο του File Explorer πατώντας WINDOWS + E και μεταβείτε στην ακόλουθη διαδρομή:
C:\Windows\ServiceProfiles\LocalService\AppData\Local\Microsoft\NGC.

- Τώρα, μεταβείτε στο φάκελο Ngc, πατήστε Ctrl + A για να επιλέξετε όλο το περιεχόμενο του φακέλου Ngc. Πατήστε το πλήκτρο Delete για να αδειάσετε εντελώς τον φάκελο.
- Στη συνέχεια πατήστε το WINDOWS + I κλειδί εντελώς και ανοίξτε το Ρυθμίσεις παράθυρο.
- Εδώ μεταβείτε στο Λογαριασμοί και μετά κάντε κλικ στο Επιλογές σύνδεσης από το μενού του αριστερού παραθύρου.
- Κάντε κλικ στο Windows Hello PIN, και θα σας επιτρέψει να προσθέσετε ένα νέο PIN.
- Κάντε κλικ στην επιλογή Προσθήκη, για να προσθέσετε ένα νέο PIN. Θα ανοίξει περαιτέρω το μήνυμα ασφαλείας των Windows.

- Εδώ εισαγάγετε τον κωδικό πρόσβασης του λογαριασμού σας Microsoft και, στη συνέχεια, κάντε κλικ στο ΕΝΤΑΞΕΙ.
- Τώρα στο επόμενο παράθυρο, πληκτρολογήστε ένα νέο 4ψήφιο PIN και, στη συνέχεια, πληκτρολογήστε ξανά το ίδιο στο επόμενο διπλανό πλαίσιο. Μετά από αυτό κάντε κλικ στο
- Τώρα κλείστε το παράθυρο Ρυθμίσεις και μετά επανεκκινήστε το σύστημά σας.
- Αφού το κάνετε αυτό, το σφάλμα “Windows Hello Pin Option Currently Unavailable Currently Unavailable” ενδέχεται να έχει επιλυθεί για εσάς. Μπορείτε να ελέγξετε και να επιβεβαιώσετε το ίδιο.
Διόρθωση 3: Χρησιμοποιήστε τον Επεξεργαστή Μητρώου:
Πριν ξεκινήσετε με την επιδιόρθωση, βεβαιωθείτε ότι έχετε δημιουργήσει ένα αντίγραφο ασφαλείας όλων των αρχείων και των φακέλων σας.
Διαφημίσεις
- Αρχικά, ανοίξτε το ΤΡΕΞΙΜΟ πλαίσιο διαλόγου πατώντας WINDOWS + R εντελώς.
- Στο κενό πλαίσιο κειμένου πληκτρολογήστε “regedit” και μετά κάντε κλικ στο Εντάξει. Θα ανοίξει το επεξεργαστή μητρώου.
- Στο παράθυρο του επεξεργαστή μητρώου, μεταβείτε στην ακόλουθη διαδρομή,
HKEY_LOCAL_MACHINE\SOFTWARE\Policies\Microsoft\Windows\System
- Εντοπίστε το αρχείο με το όνομα AllowDomainPINLogon και αν δεν υπάρχει, κάντε τα εξής:

- Τώρα στο μενού του δεξιού παραθύρου κάντε δεξί κλικ στο κενό λευκό διάστημα και κάντε κλικ στο Νέο > Τιμή DWORD (32 bit).
- Τώρα μετονομάστε το αρχείο σε AllowDomainPINLogon.
- Μετά από αυτό κάντε διπλό κλικ AllowDomainPINLogon και ορίστε την τιμή σε 1.
- Τώρα κλείστε τον επεξεργαστή μητρώου και ελέγξτε εάν το πρόβλημα έχει επιλυθεί ή όχι.
ΕΠΙΔΙΟΡΘΩΣΗ 4: Δημιουργήστε έναν νέο λογαριασμό διαχειριστή:
Εναλλακτικά, μπορείτε επίσης να ορίσετε έναν νέο λογαριασμό διαχειριστή και να ορίσετε ένα νέο PIN. Για να το κάνετε αυτό, ακολουθήστε τα βήματα που δίνονται παρακάτω:
- Αρχικά, ανοίξτε το παράθυρο Ρυθμίσεις πατώντας WINDOWS + I εντελώς.
- Τώρα κάντε κλικ στο Λογαριασμοί -> Οικογένεια και άλλοι χρήστες -> Προσθήκη κάποιου άλλου σε αυτόν τον υπολογιστή.
- Στην επόμενη ερώτηση κάντε κλικ στην επιλογή Δεν έχω τα στοιχεία σύνδεσης αυτού του ατόμου.

- Περαιτέρω στην ενότητα δημιουργία λογαριασμού, κάντε κλικ στην επιλογή Προσθέστε έναν χρήστη χωρίς λογαριασμό Microsoft.
- Στο επόμενο παράθυρο, πληκτρολογήστε a Όνομα χρήστη, σετ α νέος κωδικός πρόσβασης και μετά εισέρχομαι πάλι τον ίδιο κωδικό πρόσβασης για επιβεβαίωση.
- Κάντε κλικ στο Επόμενο για να ολοκληρωθεί η διαδικασία.
- Τώρα αποσυνδεθείτε από τον τρέχοντα λογαριασμό σας και, στη συνέχεια, συνδεθείτε σε αυτόν τον νέο λογαριασμό.
- Εδώ μπορείτε να ορίσετε ένα νέο PIN ή χρησιμοποιήστε το παλιό σύμφωνα με την επιλογή σας.
- Για αυτό, πατήστε πρώτα το WINDOWS + I κλειδί εντελώς και ανοίξτε το Ρυθμίσεις παράθυρο.
- Εδώ μεταβείτε στο Λογαριασμοί και μετά κάντε κλικ στο Επιλογές σύνδεσης από το μενού του αριστερού παραθύρου.
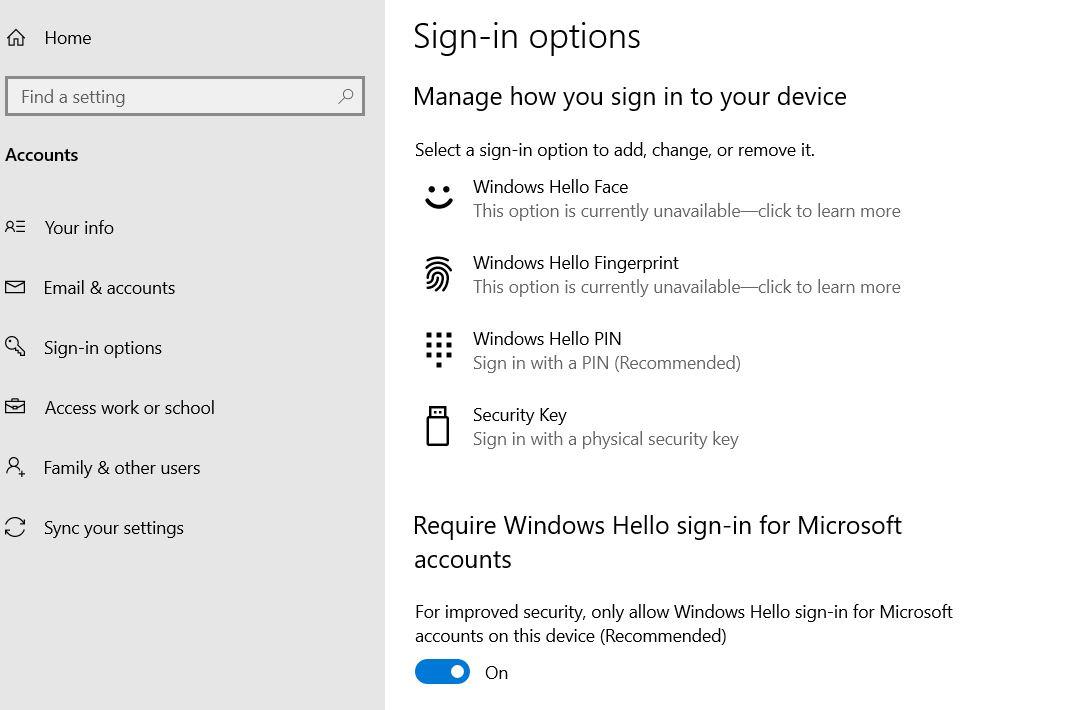
- Κάντε κλικ στο Windows Hello PIN, και θα σας επιτρέψει να προσθέσετε ένα νέο PIN.
- Κάντε κλικ στην επιλογή Προσθήκη, για να προσθέσετε ένα νέο PIN. Θα ανοίξει περαιτέρω το μήνυμα ασφαλείας των Windows.
- Εδώ εισάγετε το δικό σας τον κωδικό πρόσβασης του λογαριασμού Microsoft και μετά κάντε κλικ στο Εντάξει.
- Τώρα στο επόμενο παράθυρο, εισάγετε ένα νέο 4ψήφιο PIN και μετά εισέρχομαι πάλι το ίδιο στο επόμενο διπλανό πλαίσιο. Μετά από αυτό κάντε κλικ στο Εντάξει.
- Τέλος επανεκκινήστε το σύστημά σας και, στη συνέχεια, χρησιμοποιήστε το νέο PIN που έχετε ορίσει κατά τη διαδικασία σύνδεσης. Σε περίπτωση που δεν βλέπετε την επιλογή PIN, συνεχίστε να πατάτε Αυτί ακολουθούμενο από το 4ψήφιο PIN.
Αυτές ήταν μερικές από τις καλύτερες λειτουργικές επιδιορθώσεις για το σφάλμα “Windows Hello Pin Option Currently Unavailable” στα Windows 10. Όλες είναι σχετικά απλές και, επιτέλους, απαιτούν αλλαγή ή επαναφορά του PIN με κάποιο άλλο τρόπο.
Ωστόσο, σας συνιστούμε επίσης να ελέγξετε για ενημέρωση συστήματος των Windows 10 και να βεβαιωθείτε ότι δεν έχετε αφήσει πίσω σας καμία από τις πιο πρόσφατες ενημερώσεις. Καθώς η Microsoft είναι πολύ καλά εξοικειωμένη με το εν λόγω σφάλμα, μια ενημέρωση των Windows θα σας το έλυνε. Εάν έχετε οποιεσδήποτε απορίες ή σχόλια, γράψτε το σχόλιο στο παρακάτω πλαίσιο σχολίων.
Διαφημίσεις
FAQ
Πώς να αφαιρέσετε την καρφίτσα Windows Hello στα Windows 10;
Πατήστε το πλήκτρο Windows + I για να ανοίξετε τις Ρυθμίσεις > Κάντε κλικ στο Λογαριασμός > Επιλέξτε Επιλογές σύνδεσης > Κάντε κλικ στο Windows Hello PIN > Κάντε κλικ στο Κατάργηση. Στη συνέχεια, εκτελέστε αυτά τα βήματα 1. Συνδεθείτε στον λογαριασμό διαχειριστή των Windows 10 χρησιμοποιώντας κωδικό πρόσβασης. 2. Τώρα. ανοίξτε την Εξερεύνηση αρχείων και περιηγηθείτε στην τοποθεσία: C:\Windows\ServiceProfiles\LocalService\AppData\Local\Microsoft
Πώς να διορθώσετε το σφάλμα “Forgot my pin” στα Windows 10;
Ανοίξτε το μενού Έναρξη και αναζητήστε Ρυθμίσεις. 2. Κάντε κλικ στο Λογαριασμοί. 3. Επιλέξτε Επιλογές εισόδου. 4. Κάντε κλικ στο Ξεχάσατε το PIN μου. 5. Τώρα κάντε κλικ στο Continue. 6. Μην εισάγετε τα στοιχεία της καρφίτσας και κάντε κλικ στο Άκυρο. 7. Ελέγξτε εάν το πρόβλημα παραμένει. Δοκιμάστε να χρησιμοποιήσετε τον επεξεργαστή μητρώου. 1. Πατήστε το πλήκτρο Windows + το πλήκτρο R μαζί από το πληκτρολόγιο. 2. Πληκτρολογήστε regedit και κάντε κλικ στο OK.
Πώς να διορθώσετε το Windows Hello που δεν λειτουργεί στα Windows 10;
Στη δεξιά πλευρά, κάντε διπλό κλικ στο Ενεργοποίηση σύνδεσης με το PIN και επιλέξτε Απενεργοποίηση ή αλλάξτε την τιμή σε 0. Σημείωση: Ομοίως απενεργοποιήστε τις άλλες επιλογές του Windows Hello, εάν υπάρχουν. 4. Κάντε επανεκκίνηση και ελέγξτε εάν το πρόβλημα παραμένει.
Πώς να απενεργοποιήσετε τη σύνδεση με pin στα Windows 10;
Πατήστε το πλήκτρο Windows + R για να ανοίξετε το πλαίσιο διαλόγου Εκτέλεση, πληκτρολογήστε gpedit.msc και πατήστε enter. 2. Μεταβείτε στην επιλογή Διαμόρφωση υπολογιστή > Πρότυπα διαχείρισης > Σύστημα > Σύνδεση. 3. Στη δεξιά πλευρά, κάντε διπλό κλικ στο Ενεργοποίηση σύνδεσης με το PIN και επιλέξτε Απενεργοποίηση ή αλλάξτε την τιμή σε 0. Σημείωση: Ομοίως απενεργοποιήστε τις άλλες επιλογές του Windows Hello, εάν υπάρχουν.
Γιατί το Windows Hello δεν λειτουργεί στο Surface Pro μου;
Ενδέχεται να υπάρχουν διαθέσιμες ενημερώσεις προγραμμάτων οδήγησης υλικού ή να εκκρεμούν επανεκκίνηση. Η ενημέρωση του Surface σας μπορεί να διορθώσει προβλήματα που αντιμετωπίζετε με το Windows Hello.Για να ελέγξετε για ενημερώσεις, επιλέξτε Έναρξη > Ρυθμίσεις > Ενημέρωση και ασφάλεια > Windows Update > Έλεγχος για ενημερώσεις. Εγκαταστήστε τυχόν ενημερώσεις που χρειάζεστε.
Γιατί δεν μπορώ να συνδεθώ στα Windows 10 με το Windows Hello;
Εάν αντιμετωπίζετε προβλήματα με τη σύνδεση στη συσκευή σας Windows 10 με το Windows Hello, ακολουθούν ορισμένα πράγματα που πρέπει να δοκιμάσετε. Πριν ξεκινήσετε Βεβαιωθείτε ότι έχετε εγκαταστήσει το Windows Hello στη συσκευή σας. Για περισσότερες πληροφορίες σχετικά με το πώς να το κάνετε αυτό, μεταβείτε στο Μάθετε για το Windows Hello και ρυθμίστε το. Ελεγχος για ενημερώσεις
Πώς μπορώ να διορθώσω το Windows Hello που δεν λειτουργεί;
Ο έλεγχος για ενημερώσεις των Windows ενδέχεται να διορθώσει προβλήματα που αντιμετωπίζετε με το Windows Hello. Επιλέξτε Έναρξη > Ρυθμίσεις > Ενημέρωση και ασφάλεια > Windows Update > Έλεγχος για ενημερώσεις. Έλεγχος για ενημερώσεις των Windows Εγκαταστήστε τυχόν ενημερώσεις που χρειάζεστε. Ίσως χρειαστεί να επανεκκινήσετε τη συσκευή σας.
Πώς να διορθώσετε ότι η κάμερα των Windows 11 Hello δεν λειτουργεί;
Αναπτύξτε την κατηγορία Βιομετρικές συσκευές και, στη συνέχεια, κάντε δεξί κλικ στο πρόγραμμα οδήγησης συσκευής λογισμικού Windows Hello Face και επιλέξτε Κατάργηση εγκατάστασης συσκευής. Βήμα 3. Ακολουθήστε τις οδηγίες στην οθόνη για να ολοκληρώσετε την απεγκατάσταση. Μόλις απεγκατασταθεί, επανεκκινήστε τον υπολογιστή σας για να δείτε εάν το πρόβλημα δεν λειτουργεί η κάμερα των Windows 11 hello έχει λυθεί. Διορθώστε 2.
Πώς να απενεργοποιήσετε το pin σε φορητό υπολογιστή Windows 10;
– Πρώτα ανοίξτε το “Run” απλά πατήστε το πλήκτρο Windows + R. Πληκτρολογήστε regedit και πατήστε Enter. Στο δεξιό παράθυρο, μπορείτε να δείτε μια καταχώρηση τιμής DWORD με το όνομα “τιμή”. Κάντε διπλό κλικ πάνω του και ορίστε το στο 0. (Εάν θέλετε να ενεργοποιήσετε τη σύνδεση με το PIN αργότερα, απλώς αλλάξτε την τιμή ξανά σε 1.) Επανεκκινήστε τον φορητό υπολογιστή σας για να εφαρμόσετε αλλαγές.
Πώς να αφαιρέσετε το Windows Hello;
Δεν μπορείτε να καταργήσετε το Windows Hello. Μπορείτε να διαγράψετε τυχόν καταχωρημένα στοιχεία σύνδεσης προσώπου/δαχτυλικών αποτυπωμάτων/PIN για να επαναφέρετε τη χρήση κωδικού πρόσβασης για να συνδεθείτε και αυτό είναι όλο. Ήταν αυτή η απάντηση χρήσιμη; Σας ευχαριστώ για την απάντησή σας. Προσπαθήστε να ακολουθήσετε τις λύσεις που μπορεί να βοηθήσουν στον παρακάτω σύνδεσμο.
Πώς μπορώ να αφαιρέσω μια καρφίτσα από τον λογαριασμό μου;
Δεν μπορώ να δω την εικόνα, φαίνεται ότι ο σύνδεσμος είναι χαλασμένος. Ακολουθήστε αυτές τις οδηγίες για να αφαιρέσετε το PIN: 1. Πατήστε WINDOWS + i 2. Κάντε κλικ στο “Λογαριασμός” 3.Κάντε κλικ στην “Επιλογή εισόδου” 4. Κάντε κλικ στο “PIN (Windows Hello)” 5. Κάντε κλικ στο “Κατάργηση” 6. Κάντε ξανά κλικ στο “Κατάργηση” Αναφορά κατάχρησης Αναφορά κατάχρησης
Τι κάνω εάν ξέχασα την ακίδα των Windows 10;
Στην οθόνη κλειδώματος, κάτω από το πλαίσιο εισαγωγής PIN, επιλέξτε Επιλογές σύνδεσης και συνδεθείτε με τον κωδικό πρόσβασής σας. Αφού συνδεθείτε, επιλέξτε το κουμπί Έναρξη, μετά επιλέξτε Ρυθμίσεις > Λογαριασμοί > Επιλογές σύνδεσης και επιλέξτε Ξέχασα το PIN μου. Ακολουθήστε τις οδηγίες που εμφανίζονται στην οθόνη σχετικά με τον τρόπο δημιουργίας ενός νέου PIN.
Πώς να διορθώσετε το σφάλμα “Το PIN δεν είναι διαθέσιμο” στα Windows 10;
Μια άλλη μέθοδος για την επίλυση του σφάλματος “Το PIN δεν είναι διαθέσιμο” στα Windows 10, είναι η απεγκατάσταση της πιο πρόσφατης ενημέρωσης. 1. Στην οθόνη σύνδεσης κρατήστε πατημένο το πλήκτρο SHIFT και κάντε κλικ στο Power -> Restart 2. Μετά την επανεκκίνηση, κάντε κλικ στην Αντιμετώπιση προβλημάτων -> Advanced Options -> Uninstall Updates. 3. Κάντε κλικ στην Κατάργηση εγκατάστασης τελευταίας ενημέρωσης ποιότητας. *












