- Παγώνουν τα Windows 11 κατά την εκκίνηση;
- Πώς να ενεργοποιήσετε την ασφαλή λειτουργία στα Windows 10;
- Γιατί το Windows Defender συνεχίζει να κολλάει στα Windows 11/10;
- Πώς να ανοίξετε το Windows Defender Security Center στα Windows 10;
- Είναι το Windows Defender ένα πρόγραμμα προστασίας από ιούς τρίτου κατασκευαστή;
- Πώς να ενημερώσετε το Windows Defender στα Windows 10/11;
- Γιατί τα Windows 11 παραμένουν παγωμένα στην οθόνη μου;
- Πώς μπορώ να βγω από την ασφαλή λειτουργία;
- Πώς να διορθώσετε τις εφαρμογές του Windows Store που δεν ανταποκρίνονται στα Windows 10;
- ΕΠΙΔΙΟΡΘΩΣΗ: Συντριβή του Windows Defender στα Windows 11/10
- Το Microsoft Defender προστατεύει από adware;
- Τι σημαίνει όταν τα Windows δεν είναι σε ασφαλή λειτουργία;
- Γιατί παγώνει το Microsoft Store στα Windows 10;
- Πώς να εκκινήσετε τα Windows 10 σε ασφαλή λειτουργία;
- Διορθώστε κατεστραμμένα αρχεία συστήματος των Windows
- Γιατί παγώνει η εφαρμογή Ρυθμίσεις του Windows Defender;
- Πώς να διορθώσετε το πρόβλημα παγώματος και παγώματος των Windows 10;
- Πώς να διορθώσετε τις ενημερώσεις των Windows 11/10;
- Είναι το Microsoft Defender Antivirus αρκετά καλό για τα Windows 10 και 11;
- Απενεργοποιήστε το σύστημα προστασίας από ιούς
- Απεγκαταστήστε το Windows Feature Update
- Πώς να διορθώσετε το πάγωμα του Microsoft Store τυχαία;
- Μπορώ να απεγκαταστήσω το Microsoft Defender Antivirus στον Windows Server;
- Γιατί τα Windows 11 παγώνουν μετά την ενημέρωση;
- Εκτελέστε την πλήρη σάρωση συστήματος
- Επανεγκαταστήστε το λογισμικό των Windows
- Συμπέρασμα
Οι αναγνώστες δεν πρέπει να το παίρνουν ελαφρά όταν το Windows Defender διακόπτεται σε υπολογιστή με Windows 11/10. Η Microsoft ανασυσκευάζει την παραδοσιακή λύση ασφαλείας και την ονόμασε “Windows Security” αργότερα. Το Windows Defender είναι ένα πρόγραμμα ασφαλείας που συνοδεύει τα Windows. Βοηθά στην προστασία του υπολογιστή σας από ιούς, λογισμικό υποκλοπής spyware και άλλο κακόβουλο λογισμικό. Εάν αντιμετωπίζετε προβλήματα με το Windows Defender, ακολουθούν ορισμένες συμβουλές αντιμετώπισης προβλημάτων που μπορείτε να δοκιμάσετε:
Βεβαιωθείτε ότι έχετε τις πιο πρόσφατες ενημερώσεις για τα Windows και για το Windows Defender. Για να ελέγξετε για ενημερώσεις, μεταβείτε στην Έναρξη > Ρυθμίσεις > Ενημέρωση και ασφάλεια > Έλεγχος για ενημερώσεις. Εάν υπάρχουν διαθέσιμες ενημερώσεις, εγκαταστήστε τις και, στη συνέχεια, επανεκκινήστε τον υπολογιστή σας.
Εάν εξακολουθείτε να αντιμετωπίζετε προβλήματα μετά την εγκατάσταση των πιο πρόσφατων ενημερώσεων, δοκιμάστε να εκτελέσετε μια πλήρη σάρωση του υπολογιστή σας με το Microsoft Safety Scanner. Αυτό θα σας βοηθήσει να εντοπίσετε και να αφαιρέσετε οποιοδήποτε κακόβουλο λογισμικό που μπορεί να προκαλεί προβλήματα με το Windows Defender.
Παγώνουν τα Windows 11 κατά την εκκίνηση;
Ακολουθήστε τον οδηγό βήμα προς βήμα για την ενημέρωση. Ωστόσο, ενδέχεται να αντιμετωπίσετε ορισμένα προβλήματα συστήματος μετά την αναβάθμιση σε αυτό το λειτουργικό σύστημα και ένα από τα κοινά προβλήματα είναι το πάγωμα των Windows 11 κατά την εκκίνηση. Ακόμη και μερικές φορές τα Windows 11 παγώνουν τυχαία.
Πώς να ενεργοποιήσετε την ασφαλή λειτουργία στα Windows 10;
Πατήστε το πλήκτρο 4 για να ανοίξετε το “Enable Safe Mode” χωρίς λειτουργίες δικτύου ή γραμμής εντολών. Ο υπολογιστής με Windows επανεκκινείται και σας καλωσορίζει στην οθόνη κλειδώματος. Μεταβείτε στην οθόνη κλειδώματος και ανοίξτε το σύστημα προστασίας από ιούς που είναι εγκατεστημένο στο μηχάνημα. 10. Εκτελέστε μια πλήρη σάρωση συστήματος στο μηχάνημα.
Για να εκτελέσετε μια πλήρη σάρωση, μεταβείτε στο Έναρξη > Πληκτρολογήστε “Microsoft Security scanner” στην Αναζήτηση > Κάντε διπλό κλικ στο Microsoft Safety Scanner στα αποτελέσματα αναζήτησης > Κάντε κλικ στην επιλογή Σάρωση τώρα>. Μόλις ολοκληρωθεί η σάρωση, φροντίστε να αφαιρέσετε τυχόν κακόβουλο λογισμικό που ανιχνεύει κάνοντας κλικ στην επιλογή Εκκαθάριση> Κατάργηση όλων> Ναι>.Δοκιμάστε επίσης να ανοίξετε το PowerShell ως διαχειριστής (πηγαίνετε στην Έναρξη τύπου “powershell”, κάντε δεξί κλικ στο PowerShell και επιλέξτε Εκτέλεση ως διαχειριστής) και στη συνέχεια αντιγράψτε/επικολλήστε αυτές τις γραμμές μία κάθε φορά και πατήστε Enter μετά από κάθε γραμμή: Set-MpPreference -DisableRealtimeMonitoring $ true;Stop-Process -Name MsMpEng;Start-Service WinDefend;Start-Service wscsvcΑυτά τα βήματα θα βοηθήσουν στην επίλυση των περισσότερων ζητημάτων σφαλμάτων που προκαλούνται από το Windowseekerks 11 10UpdatePatchΕκατομμύρια υπολογιστές έχουν εγκατεστημένες λύσεις ασφαλείας τρίτων κατασκευαστών στον υπολογιστή, αλλά δεν πρέπει ποτέ να ξεχνάτε το Windows Defender είναι το πρώτο αμυντικό στρώμα. Οι χρήστες μοιράστηκαν την ιστορία ότι το Windows Defender διακόπτεται κατά την εκκίνηση του προγράμματος. Δεν μπορούμε να επιρρίψουμε την ευθύνη σε ένα συγκεκριμένο χαρακτηριστικό ή πρόγραμμα και πρέπει να αντιμετωπίσουμε το πρόβλημα εφαρμόζοντας τις λύσεις.
Γιατί το Windows Defender συνεχίζει να κολλάει στα Windows 11/10;

Πώς να ανοίξετε το Windows Defender Security Center στα Windows 10;
Εξακολουθείτε να αντιμετωπίζετε προβλήματα με το πρόγραμμα Windows Defender Security Center κλείνει όταν κάνετε κλικ στο κουμπί αρχικής οθόνης ή προσπαθείτε να το ανοίξετε από τις ρυθμίσεις, την ενημέρωση και την ασφάλεια, το windows Defender, το κουμπί open windows Defender κέντρου ασφαλείας. 1 Κάντε δεξί κλικ στην καρτέλα ειδοποιήσεων WD/άνοιγμα. Ανοίγει το παράθυρο του κέντρου ασφαλείας WD.
Είναι το Windows Defender ένα πρόγραμμα προστασίας από ιούς τρίτου κατασκευαστή;
Προστασία από ιούς τρίτου μέρους – Το Windows Defender αναγνωρίστηκε ως μοναδικό σημείο πώλησης. Ο κόσμος έχει εξελιχθεί δραστικά με την τεχνολογική πρόοδο και σήμερα η Microsoft κατάφερε να καλύψει τις ελλείψεις που είχε το Windows Security και, με τη σειρά του, αποδέχθηκε την είσοδο οποιουδήποτε antivirus τρίτου μέρους στο σύστημα.
Πώς να ενημερώσετε το Windows Defender στα Windows 10/11;
Βήμα 2: Επιλέξτε Ασφάλεια των Windows για να το ανοίξετε. Βήμα 3: Κάντε κλικ στην Προστασία από ιούς και απειλές. Βήμα 4: Κάντε κλικ στην επιλογή Ενημερώσεις προστασίας στην περιοχή Ενημερώσεις προστασίας από ιούς και απειλές. Βήμα 5: Κάντε κλικ στο κουμπί Έλεγχος για ενημερώσεις. Αυτές είναι οι μέθοδοι ενημέρωσης του Windows Defender στον υπολογιστή σας με Windows 10/11.
Η ασφάλεια των Windows είναι αναπόσπαστο μέρος του υπολογιστή με Windows και αποτελεί το πρώτο επίπεδο άμυνας.Θα ήταν καλύτερο να μην το αφήσετε να γλιστρήσει καθώς δείχνει κάτι ψαρό στο μηχάνημα.
Κάντε μια ερώτηση, ποιος θα ήθελε να εξαφανιστούν τα επίπεδα ασφαλείας;
Έχω παραθέσει αρκετούς λόγους για τους οποίους το Windows Defender κολλάει στο σύστημα κατά το άνοιγμα. Δεν πρέπει να χάσετε ούτε ένα σημείο και σας έδωσα βάσιμους λόγους για να μην επαναληφθεί.
Σφάλμα λογισμικού:
Διαφημίσεις
Ένα σφάλμα λογισμικού στην έκδοση προεπισκόπησης των Windows έσπασε το λειτουργικό σύστημα και προκάλεσε “Θα χρειαστείτε μια νέα εφαρμογή σε αυτόν τον σύνδεσμο windows Defer” στον υπολογιστή Windows 11. Τα Windows 10 (έκδοση έκδοσης 2004) αντιμετώπισαν παρόμοια προβλήματα και υποβάθμισα την ενημερωμένη έκδοση έκδοσης στο 1903. Ένα σφάλμα λογισμικού μπορεί να προκαλέσει το πρόβλημα κατάρρευσης του Windows Defender, αλλά θα πρέπει να λάβετε άμεση δράση.
Πειρατικά Windows:
Δυστυχώς, το κλειδί προϊόντος των Windows είναι ακριβό και έχω σχέση με τους περισσότερους από τους δωρεάν χρήστες. Φυσικά, η Microsoft πήρε μια φανταστική απόφαση να χρησιμοποιήσει τη «δωρεάν έκδοση» το 2015 με την έκδοση των Windows 10. Πολλοί χρήστες έχουν αγνοήσει τη «δωρεάν έκδοση» και έχουν εγκαταστήσει πειρατικά Windows στο σύστημα.
Γιατί τα Windows 11 παραμένουν παγωμένα στην οθόνη μου;
Αυτό συμβαίνει επειδή η διαθέσιμη ανάλυση οθόνης στα Windows 11 είναι διαφορετική από τις προηγούμενες εκδόσεις των Windows. Για παράδειγμα, μπορείτε να δείτε τη μέγιστη ανάλυση που υποστηρίζει η οθόνη. Αλλά όταν προσπαθείτε να χρησιμοποιήσετε ανάλυση 4k σε μια ισχυρή οθόνη με GPU χαμηλού επιπέδου, εμφανίζεται το πρόβλημα παγώματος, το οποίο οδηγεί ακόμη και σε ξαφνική συντριβή.
Πώς μπορώ να βγω από την ασφαλή λειτουργία;
Εάν κάνετε επανεκκίνηση του υπολογιστή σας ξανά, θα πρέπει να βγείτε από την ασφαλή λειτουργία, αλλά αν δεν συμβαίνει αυτό, πατήστε Win + R, πληκτρολογήστε msconfig και κάντε κλικ στο OK. Μόλις ανοίξει, κάντε κλικ στην καρτέλα Εκκίνηση και καταργήστε την επιλογή του πλαισίου δίπλα στην Ασφαλή εκκίνηση και κάντε ξανά κλικ στο OK. Εάν η ασφαλής λειτουργία δεν λειτουργεί για εσάς, δοκιμάστε να χρησιμοποιήσετε τη γραμμή εντολών στην ασφαλή λειτουργία.
Πώς να διορθώσετε τις εφαρμογές του Windows Store που δεν ανταποκρίνονται στα Windows 10;
Βήμα 1: Ανοίξτε την εφαρμογή Ρυθμίσεις στον υπολογιστή σας με Windows 10 (Χρησιμοποιήστε τα πλήκτρα Windows + I). Βήμα 2: Μεταβείτε στο μενού Ενημέρωση και ασφάλεια.Βήμα 3: Επιλέξτε Αντιμετώπιση προβλημάτων από την αριστερή πλευρά. Βήμα 4: Κάντε κλικ στην επιλογή Πρόσθετα εργαλεία αντιμετώπισης προβλημάτων, όπως φαίνεται στην παρακάτω εικόνα. Βήμα 5: Κάντε κύλιση προς τα κάτω, αναγνωρίστε τις εφαρμογές του Windows Store και κάντε κλικ σε αυτό.
Απειλές των Windows:
Διαφημίσεις
Το 2020, το λογισμικό των Windows παρουσίασε διακόσια εκατομμύρια κομμάτια κακόβουλου λογισμικού. Ένα ισχυρό κακόβουλο λογισμικό έχει μολύνει το σύστημα και έχει απενεργοποιήσει το σύστημα ασφαλείας για να διατηρεί το λογισμικό ευάλωτο. Συνιστώ στους αναγνώστες να εγκαταστήσουν ξανά το λειτουργικό σύστημα που ξεπερνά το κακόβουλο λογισμικό και έτσι έλυνα πάντα το πρόβλημα.
Κατεστραμμένα αρχεία συστήματος των Windows:
Μην υποθέτετε ότι τα Windows δεν αντιμετωπίζουν καταστροφή λογισμικού και έχω αντιμετωπίσει το πρόβλημα όλα αυτά τα χρόνια. Σας έδειξα πώς να σαρώνετε το σύστημα για κατεστραμμένα αρχεία και πρόσφερα μια βιώσιμη λύση που ακολουθώ ο ίδιος.
Διαφημίσεις
Λύση προστασίας από ιούς τρίτων:
Το Windows Defender ήταν ένα μοναδικό σημείο πώλησης στην εποχή μας. Ο κόσμος εξελίχθηκε δραστικά και η Microsoft αγκάλιασε τις αδυναμίες της Ασφάλειας των Windows και αποδέχθηκε προστασία από ιούς τρίτων στο σύστημα. Το Windows Security μεταβιβάζει την ευθύνη στο σύστημα προστασίας από ιούς. Φυσικά, θα σας δείξω πώς να ενεργοποιήσετε την περιοδική σάρωση στον υπολογιστή, ώστε να μην βασίζεστε σε προγράμματα προστασίας από ιούς τρίτων.
ΕΠΙΔΙΟΡΘΩΣΗ: Συντριβή του Windows Defender στα Windows 11/10
Παρακαλώ τους αναγνώστες να εγκαταστήσουν ξανά το λειτουργικό σύστημα των Windows χρησιμοποιώντας το αρχείο ISO που έχει ληφθεί από τον επίσημο ιστότοπο. Μην εγκαθιστάτε πειρατικά προγράμματα και Windows, καθώς υπάρχουν εναλλακτικές λύσεις διαθέσιμες στην αγορά Ιστού και πρέπει να τις αναζητήσετε.
Το Microsoft Defender προστατεύει από adware;
Με τη δυνατότητα ασφαλείας του Microsoft Defender σε συνδυασμό με τις απαιτήσεις ασφάλειας υλικού των Windows 11, αποκτάτε τα πιο ασφαλή Windows ποτέ. Ωστόσο, παρά το μεγαλείο του, το Microsoft Defender δεν σας προστατεύει από λιγότερο κακόβουλο λογισμικό, όπως το adware, και η προστασία του σε πραγματικό χρόνο είναι γνωστό ότι επισημαίνει ψευδώς τα καθαρά προγράμματα και τα αρχεία.
Τι σημαίνει όταν τα Windows δεν είναι σε ασφαλή λειτουργία;
Εάν δεν παρουσιαστεί πρόβλημα σε ασφαλή λειτουργία, αυτό σημαίνει ότι οι προεπιλεγμένες ρυθμίσεις και τα βασικά προγράμματα οδήγησης συσκευών δεν προκαλούν το πρόβλημα. Η παρατήρηση των Windows σε ασφαλή λειτουργία σάς δίνει τη δυνατότητα να περιορίσετε την πηγή ενός προβλήματος και μπορεί να σας βοηθήσει να αντιμετωπίσετε προβλήματα στον υπολογιστή σας.
Γιατί παγώνει το Microsoft Store στα Windows 10;
Πολλοί χρήστες αναφέρουν πάγωμα του Microsoft Store στα Windows 10. Το πρόβλημα παρουσιάζεται κυρίως όταν ο χρήστης επιλέγει Ρυθμίσεις ή κάνει κλικ στις Λήψεις και ενημερώσεις για να ελέγξει τις ενημερώσεις εφαρμογών στο Store. Ενώ η Microsoft γνωρίζει το ζήτημα, το Microsoft Store ανακατασκευάζεται από την αρχή στην επερχόμενη ενημέρωση του λειτουργικού συστήματος Windows 11.
Πώς να εκκινήσετε τα Windows 10 σε ασφαλή λειτουργία;
Ανοίξτε την Έναρξη. Αναζητήστε το msconfig και κάντε κλικ στο επάνω αποτέλεσμα για να ανοίξετε την εφαρμογή System Configuration. Στην ενότητα “Επιλογές εκκίνησης”, επιλέξτε την επιλογή Ασφαλούς εκκίνησης. Επιλέξτε την επιλογή Δίκτυο για εκκίνηση σε ασφαλή λειτουργία με υποστήριξη δικτύου. Κάντε κλικ στο κουμπί Εφαρμογή. Κάντε κλικ στο κουμπί OK.
Τα Windows10/11 δεν σας ζητούν να εισαγάγετε τον αριθμό-κλειδί προϊόντος και χάνετε μόνο τις δυνατότητες “Εξατομίκευση”.
Δοκιμάστε το Xtreme Download Manager (ανοιχτού κώδικα) εάν χρησιμοποιείτε την πειρατική έκδοση του Internet Download Manager.
Ωστόσο, θα πρέπει να μεταβείτε στο επίσημο λειτουργικό σύστημα Windows και να αποσύρετε το πειρατικό λειτουργικό σύστημα για το υπόλοιπο της ζωής σας.
Διορθώστε κατεστραμμένα αρχεία συστήματος των Windows
Το λειτουργικό σύστημα της Microsoft πάσχει από καταστροφή αρχείων συστήματος και είναι ένας από τους κύριους ένοχους για την αποτυχία του Windows Defender. Ευτυχώς, το MS εξόπλισε το λογισμικό με ενσωματωμένα εργαλεία και μπορείτε να τα βάλετε για να ελέγξετε την ακεραιότητα των αρχείων συστήματος.
1. Ανοίξτε τη γραμμή εντολών από τη γραμμή αναζήτησης και εκτελέστε το ως διαχειριστής.

2. Πληκτρολογήστε την εντολή (sfc /scannow) και πατήστε το πλήκτρο «Enter».

Γιατί παγώνει η εφαρμογή Ρυθμίσεις του Windows Defender;
Το τείχος προστασίας και το πρόγραμμα προστασίας από ιούς του Windows Defender είναι ενεργά και λειτουργούν, αλλά η εφαρμογή ασφαλείας των Windows εμφανίζει μια κενή οθόνη. Στις ρυθμίσεις, το απόρρητο και την ασφάλεια, κάνοντας κλικ στην ασφάλεια των Windows, η εφαρμογή ρυθμίσεων παγώνει.Έχω δοκιμάσει όλες τις διαφορετικές επιλογές (σύνδεσμοι παρακάτω) για να προσπαθήσω να διορθώσω αλλά μέχρι στιγμής δεν έχει λειτουργήσει.
Πώς να διορθώσετε το πρόβλημα παγώματος και παγώματος των Windows 10;
Βήμα 1: Κάντε κλικ στο Έναρξη > Ρυθμίσεις για να ανοίξετε την εφαρμογή Ρυθμίσεις των Windows. Βήμα 2: Κάντε κλικ στο Σύστημα στο αριστερό παράθυρο και μεταβείτε στην επιλογή Εμφάνιση > Κλίμακα και διάταξη. Βήμα 3: Στην ενότητα Ανάλυση οθόνης, επιλέξτε την ανάλυση που θέλετε. Βήμα 4: Κρατήστε επιτέλους την αλλαγή. Τα παλιά προγράμματα οδήγησης της κάρτας γραφικών μπορεί να οδηγήσουν σε πρόβλημα παγώματος.
3. Η επαλήθευση ξεκινά στο μηχάνημα των Windows.

Θα πρέπει να περιμένετε τουλάχιστον δέκα λεπτά έως είκοσι λεπτά και μπορείτε να παρακολουθήσετε τη διαδικασία σάρωσης.
4. Το σύστημα δεν έχει κατεστραμμένο σύστημα αρχείων.
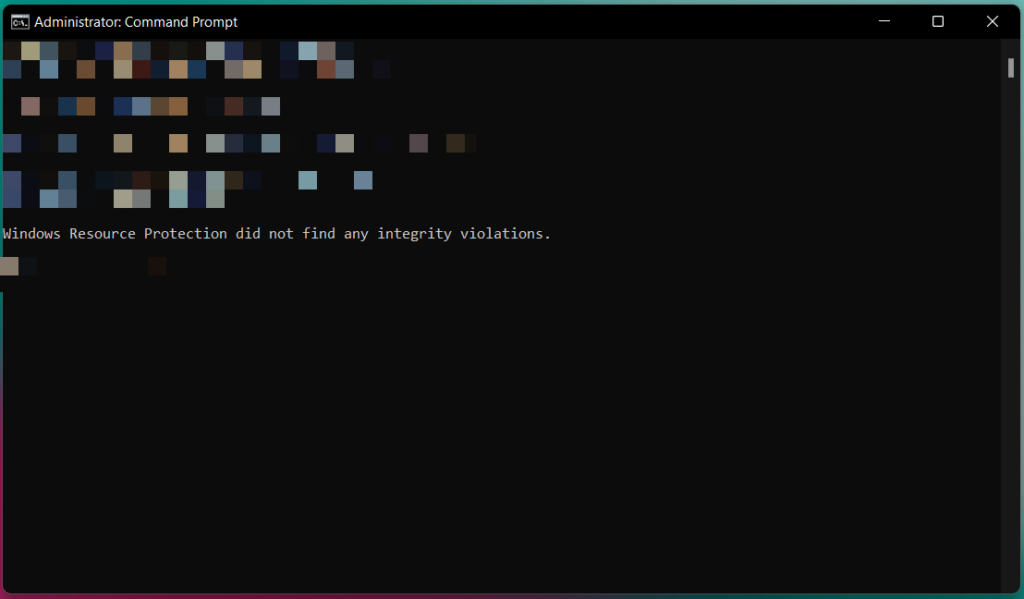
Τα αποτελέσματα ενδέχεται να διαφέρουν και αντιγράψτε το αποτέλεσμα από τη γραμμή εντολών. Θα πρέπει να επανεγκαταστήσετε τα Windows εάν το αποτέλεσμα είναι “Η προστασία πόρων των Windows εντόπισε κατεστραμμένα αρχεία αλλά δεν ήταν δυνατό να διορθώσει ορισμένα από αυτά”.
Είχα εγκαταστήσει έναν υπολογιστή με Windows στον σκληρό δίσκο και η διαδικασία σάρωσης χρειάστηκε περίπου είκοσι λεπτά για να ολοκληρωθεί. Αναβάθμισα τον χώρο αποθήκευσης και ο ταχύτερος SSD ολοκλήρωσε τη διαδικασία σάρωσης μέσα σε δέκα λεπτά. Πρέπει να λάβουμε υπόψη τις υπηρεσίες που εκτελούνται στο παρασκήνιο και την απόδοση ενός πυρήνα της CPU.
Πώς να διορθώσετε τις ενημερώσεις των Windows 11/10;
Κάντε κλικ στο κουμπί “Έλεγχος για ενημερώσεις” στα δεξιά πλαίσια και ξεκινήστε ξανά τη διαδικασία ενημέρωσης. Τα Windows 11/10 συνοδεύονται από ένα ειδικό εργαλείο αντιμετώπισης προβλημάτων που μπορεί να σας βοηθήσει να ξεπεράσετε μια ανεπιθύμητη οπισθοδρόμηση που σχετίζεται με τις ενημερώσεις του. Μπορεί να σας βοηθήσει να επιλύσετε την επιδιόρθωση της ενημέρωσης των Windows ενώ ακολουθείτε τη διαδραστική διεπαφή αντιμετώπισης προβλημάτων.
Είναι το Microsoft Defender Antivirus αρκετά καλό για τα Windows 10 και 11;
Εάν αισθάνεστε άνετα με όλα αυτά — και από την εμπειρία μας, ο Edge είναι ελαφρύτερος και ταχύτερος από τον Chrome — τότε το Microsoft Defender Antivirus και οι σχετικές προστασίες που είναι ενσωματωμένες στα Windows 10 και 11 θα πρέπει να είναι απολύτως αρκετά καλές για να σας προστατεύουν από μόλυνση από κακόβουλο λογισμικό και να παρέχουν έχετε επίσης μερικές χρήσιμες επιπλέον λειτουργίες ασφαλείας.
Ωστόσο, μην διακόψετε το εργαλείο System File Checker και αφήστε το να τελειώσει.
Απενεργοποιήστε το σύστημα προστασίας από ιούς

Σχεδόν όλοι έχουν ένα σύστημα προστασίας από ιούς στον υπολογιστή με Windows. Δεν συνιστώ στους χρήστες να απενεργοποιήσουν το σύστημα ασφαλείας, καθώς αφήνει τον υπολογιστή ευάλωτο. Είναι ένα ριψοκίνδυνο στοίχημα, αλλά θα αφήσω αυτή την κρίση στα υπεύθυνα χέρια σας. Τα Windows έχουν βελτιστοποιήσει το λογισμικό που είναι ενσωματωμένο με τις λύσεις ασφαλείας τρίτων.
Απεγκαταστήστε το Windows Feature Update
Η Microsoft έχει κάνει λάθη στο παρελθόν και κυκλοφόρησε ενημερώσεις λειτουργιών που επηρέασαν την απόδοση. Ευτυχώς, το λογισμικό δεν έχει περιορισμούς και επιτρέπει στους χρήστες να απεγκαταστήσουν τις ενημερώσεις λειτουργιών από τον υπολογιστή. Δημιουργήστε ένα σημείο επαναφοράς, ώστε να μπορείτε να επιστρέψετε σε ένα προηγούμενο σημείο, εάν τα πράγματα δεν πάνε ευνοϊκά.
1. Πατήστε το πλήκτρο Windows και ανοίξτε τις «Ρυθμίσεις» στον υπολογιστή.
2. Βρείτε το “Recovery” κάτω από το System και ανοίξτε το.

Πώς να διορθώσετε το πάγωμα του Microsoft Store τυχαία;
Το Microsoft Store συλλέγει προσωρινή μνήμη στο παρασκήνιο για να κάνει πιο γρήγορη την εμπειρία περιήγησης στο κατάστημα. Επομένως, εάν αντιληφθείτε ότι το Microsoft Store παγώνει τυχαία, μπορείτε να διαγράψετε την προσωρινή μνήμη του Store. Δείτε πώς να το κάνετε. Βήμα 1: Χρησιμοποιήστε τα πλήκτρα Windows + R και ανοίξτε το μενού Εκτέλεση. Βήμα 2: Πληκτρολογήστε wsreset.exe και πατήστε OK στο κάτω μέρος.
Μπορώ να απεγκαταστήσω το Microsoft Defender Antivirus στον Windows Server;
( 1) Στον Windows Server, εάν εκτελείτε ένα προϊόν προστασίας από ιούς που δεν είναι της Microsoft, μπορείτε να απεγκαταστήσετε το Microsoft Defender Antivirus για να αποτρέψετε τη διένεξη. Εάν η συσκευή είναι ενσωματωμένη στο Microsoft Defender για Endpoint, μπορείτε να χρησιμοποιήσετε το Microsoft Defender Antivirus σε παθητική λειτουργία (δείτε παρακάτω).
Γιατί τα Windows 11 παγώνουν μετά την ενημέρωση;
Η λήψη των Windows 11 από μη εξουσιοδοτημένη πηγή ενδέχεται να προκαλέσει παραβίαση του συστήματος από κακόβουλο λογισμικό, προκαλώντας έτσι πάγωμα των Windows 11 μετά την ενημέρωση. Εάν έχετε κάνει αναβάθμιση από Windows 10 σε Windows 11 και αντιμετωπίζετε το πρόβλημα παγώματος, η απεγκατάσταση των Windows 11 και η επαναφορά στα Windows 10 είναι μια εφικτή επιλογή.
3.Βρείτε την “Εκκίνηση για προχωρημένους” και κάντε κλικ στην επιλογή “Επανεκκίνηση τώρα”.

4. Κάντε κλικ στην επιλογή «Επανεκκίνηση τώρα».

Τα Windows 10/11 εκκινούν τη λειτουργία ανάκτησης και πρέπει να περιμένετε να επανεκκινηθεί το λογισμικό και να φορτώσει τις επιλογές UEFI.
5. Κάντε κλικ στην επιλογή «Αντιμετώπιση προβλημάτων».

6. Ορίστε την επιλογή «Επιλογές για προχωρημένους».
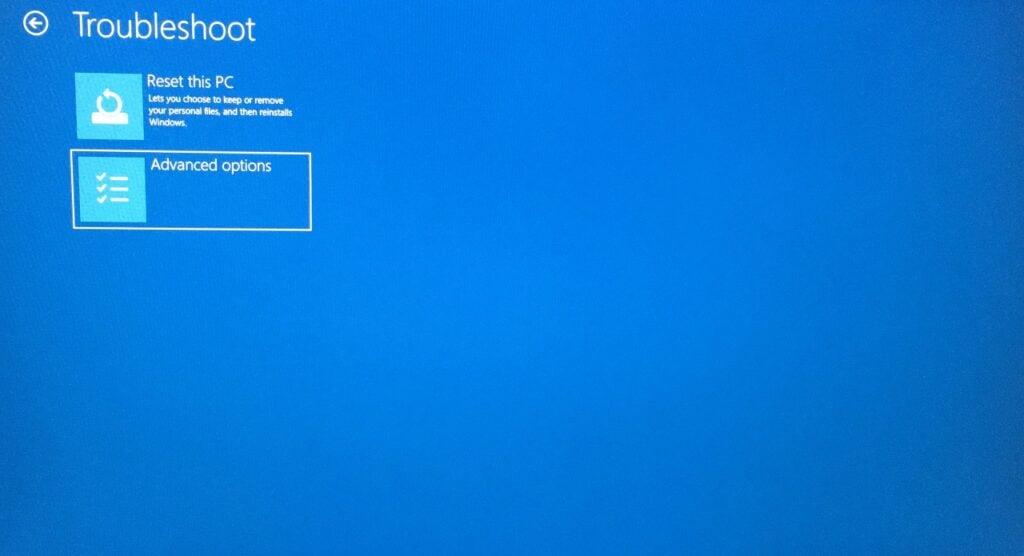
7. Επιλέξτε την επιλογή «Κατάργηση εγκατάστασης ενημερώσεων».

8. Έχετε δύο επιλογές αλλά κάντε κλικ στο «Κατάργηση εγκατάστασης τελευταίας ενημέρωσης λειτουργιών».

9. Κάντε κλικ στο «Κατάργηση εγκατάστασης ενημέρωσης λειτουργιών».

Αφήστε τη λειτουργία ανάκτησης των Windows να αναλάβει την υπόλοιπη διαδικασία και θα πρέπει να περιμένετε υπομονετικά μέχρι τότε. Μην τερματίζετε αναγκαστικά το μηχάνημα και αφήνετε τα Windows να κάνουν τη δουλειά.
Εκτελέστε την πλήρη σάρωση συστήματος
Υποθέτω ότι το σύστημα προστασίας από ιούς είναι εγκατεστημένο στον υπολογιστή με Windows. Φυσικά, δεν θα πρέπει να εκτελέσετε την πλήρη σάρωση του συστήματος στην κανονική λειτουργία και να μεταβείτε σε ασφαλή λειτουργία. Τα Windows απενεργοποιούν προγράμματα οδήγησης, υπηρεσίες και προγράμματα τρίτων κατασκευαστών σε ασφαλή λειτουργία. Επιτρέψτε μου να σας δείξω πώς μπορείτε να μεταβείτε σε ασφαλή λειτουργία στις εκδόσεις των Windows 10 και 11.
1. Πατήστε το πλήκτρο Windows και ανοίξτε τις «Ρυθμίσεις» στον υπολογιστή.
2. Βρείτε το “Recovery” κάτω από το System και ανοίξτε το.
3. Βρείτε την “Εκκίνηση για προχωρημένους” και κάντε κλικ στην επιλογή “Επανεκκίνηση τώρα”.
4. Κάντε κλικ στην επιλογή «Επανεκκίνηση τώρα».
Περιμένετε να εκκινήσει το λειτουργικό σύστημα σε λειτουργία ανάκτησης και διαρκεί λιγότερο από ένα λεπτό.
5. Κάντε κλικ στην επιλογή «Αντιμετώπιση προβλημάτων».
6. Ορίστε την επιλογή «Επιλογές για προχωρημένους».
7. Επιλέξτε “Startup Settings” από το μενού.

8. Κάντε κλικ στο κουμπί «Επανεκκίνηση» ή πατήστε το πλήκτρο Enter.

9. Πατήστε το πλήκτρο 4 για να ανοίξετε το “Enable Safe Mode” χωρίς λειτουργίες δικτύου ή γραμμής εντολών.

Ο υπολογιστής με Windows επανεκκινείται και σας καλωσορίζει στην οθόνη κλειδώματος.
Μεταβείτε στην οθόνη κλειδώματος και ανοίξτε το σύστημα προστασίας από ιούς που είναι εγκατεστημένο στο μηχάνημα.
10. Εκτελέστε μια πλήρη σάρωση συστήματος στο μηχάνημα.

Η ασφαλής λειτουργία είναι σχετικά ταχύτερη από την κανονική λειτουργία λόγω της ελάχιστης απαίτησης πόρων υλικού. Μπορείτε να περιμένετε το πρόγραμμα προστασίας από ιούς να ολοκληρώσει την πλήρη σάρωση του συστήματος σε πολύ συντομότερο χρόνο.Μην διακόπτετε τη διαδικασία σάρωσης προστασίας από ιούς και μην αναγκάζετε να τερματίσετε τη λειτουργία του υπολογιστή.
Θα πρέπει να εξετάσετε το ενδεχόμενο εγκατάστασης του λειτουργικού συστήματος Windows, εάν το σύστημα προστασίας από ιούς δεν ανοίξει ή διακοπεί σε οποιαδήποτε χωρητικότητα. Υποψιάζομαι μια επίθεση κακόβουλου λογισμικού, η οποία συνέβη στην περίπτωσή μου, και επέλυσα το πρόβλημα με την επανεγκατάσταση του λογισμικού.
Επανεγκαταστήστε το λογισμικό των Windows
Ενθαρρύνω τους αναγνώστες να εγκαταστήσουν ξανά το λογισμικό των Windows. Θέλω να προτείνω επισκευή λειτουργικού συστήματος, αλλά πιστεύω ότι θα σπαταλούσε χρόνο και ενέργεια στη διαδικασία. Μπορείτε να εγκαταστήσετε ένα νέο αντίγραφο των Windows με μια μονάδα flash USB και το έχω κάνει 100+ φορές στο παρελθόν. Εγκαθιστώ ένα νέο αντίγραφο δύο φορές το χρόνο και αυτό διατηρεί την ακεραιότητα του λογισμικού.

Επιτρέψτε μου να σας ενημερώσω ότι κανένας από τους γραπτούς οδηγούς και τα βίντεο του YouTube δεν μοιράζεται μαζί σας.
A. Δημιουργήστε αντίγραφα ασφαλείας των αποθηκευμένων δεδομένων σε διαφορετική μονάδα αποθήκευσης, όπως μονάδα flash USB ή σκληρό δίσκο.
B. Δημιουργήστε μονάδα flash USB με δυνατότητα εκκίνησης από διαφορετικό υπολογιστή, επειδή το κακόβουλο λογισμικό εμποδίζει το εργαλείο Windows 11 Installation Media της Microsoft. Ο φορητός υπολογιστής μου δέχτηκε επίθεση κακόβουλου λογισμικού και απέτρεψε επίσης τον Rufus.
Γ. Διαμορφώστε ολόκληρη τη μονάδα δίσκου και μην εγκαταστήσετε ξανά το λειτουργικό σύστημα σε ένα διαμέρισμα. Διαγράψτε τη μονάδα δίσκου κατά τη διάρκεια της εγκατάστασης και δημιουργήστε ξανά τα διαμερίσματα.
Δ. Φροντίστε να σημειώσετε τον αριθμό-κλειδί προϊόντος των Windows και έχουμε ένα ειδικό σεμινάριο για αυτό. Το έβγαλα μια φωτογραφία και το αποθήκευσα στη συλλογή του iPhone. Θα πρέπει να ανεβάσετε τη φωτογραφία στο χώρο αποθήκευσης cloud, ώστε να μην τη χάσετε ποτέ.
Ε. Βρείτε το CD του προγράμματος οδήγησης ή αντιγράψτε τον σύνδεσμο του ιστότοπου του κατασκευαστή. Έχω αποθηκεύσει τη σελίδα προγραμμάτων οδήγησης φορητού υπολογιστή και τη σελίδα προγραμμάτων οδήγησης μητρικής πλακέτας επιτραπέζιου υπολογιστή, επομένως δεν ανησυχώ ποτέ για τα προγράμματα οδήγησης.
Μπορείτε να απευθυνθείτε σε έναν επαγγελματία ή μηχανικό στην περιοχή σας για βοήθεια. Ο μηχανικός μπορεί να σας χρεώσει λίγα δολάρια για τη δουλειά, αλλά αξίζει τα χρήματα.
Συμπέρασμα
Ο υπολογιστής μου αντιμετώπισε το πρόβλημα συντριβής του Windows Defender στα Windows 10 στο παρελθόν και ήταν το κακόβουλο λογισμικό που προκαλούσε το πρόβλημα.Φυσικά, είχα κατεστραμμένα αρχεία συστήματος που συνέβαλαν στο πρόβλημα σε άλλη περίπτωση, και έχω εγκαταστήσει το λειτουργικό σύστημα από μια μονάδα flash USB με δυνατότητα εκκίνησης περίπου 100+ φορές τα τελευταία πέντε χρόνια. Σκοπεύω να επανεγκαταστήσω τα Windows 11 στην επιφάνεια εργασίας Ryzen για βέλτιστη απόδοση. Ενημερώστε μας ποια λύση σάς βοήθησε να επιλύσετε το πρόβλημα σφαλμάτων ασφαλείας των Windows.












