- Všetky metódy na opravu možnosti Windows Hello Pin momentálne nie sú k dispozícii
- OPRAVA 1: Použite možnosť „Zabudol som svoj PIN“:
- OPRAVA 2: Odstráňte priečinok NGC a pridajte nový PIN kód:
- Oprava 3: Použite Editor databázy Registry:
- OPRAVA 4: Vytvorte nový účet správcu:
- Ako odstrániť pin Windows Hello v systéme Windows 10?
- Ako opraviť chybu „zabudol som svoj PIN“ v systéme Windows 10?
- Ako opraviť, že Windows Hello nefunguje v systéme Windows 10?
- Ako zakázať prihlásenie pomocou kódu PIN v systéme Windows 10?
- Prečo Windows Hello nefunguje na mojom Surface Pro?
- Prečo sa nemôžem prihlásiť do Windowsu 10 pomocou Windows Hello?
- Ako opravím, že Windows Hello nefunguje?
- Ako opraviť Windows 11 Hello, kamera nefunguje?
- Ako zakázať pin na notebooku so systémom Windows 10?
- Ako odstrániť Windows Hello?
- Ako odstránim kód PIN zo svojho účtu?
- Čo mám robiť, ak zabudnem svoj kód PIN systému Windows 10?
- Ako opraviť chybu „PIN nie je k dispozícii“ v systéme Windows 10?
Bezpečnostný zámok na vašom počítači je vždy ideálny na ochranu základných údajov. Preto Windows 10 zaviedol bezpečnostnú funkciu, t.j. Prihlásenie pomocou PIN. Prihlásenie pomocou PIN je oveľa rýchlejšie a pohodlnejšie ako tie dlhé heslá. V poslednej dobe sa však zdá, že Hello PIN pre mnohých používateľov systému Windows nefunguje.
Všetky metódy na opravu možnosti Windows Hello Pin momentálne nie sú k dispozícii
Podľa dotknutých používateľov funkcia Windows Hello PIN nefunguje a zobrazí sa im chybové hlásenie: „Pin Windows Hello táto možnosť momentálne nie je k dispozícii. A pri tejto správe, bez ohľadu na to, či sa možnosť PIN nezobrazí vôbec alebo ak sa zobrazí, je prihlásenie zvyčajne sivé. Problém je však dočasný a je preň k dispozícii množstvo opráv. Pozrieť sa:
OPRAVA 1: Použite možnosť „Zabudol som svoj PIN“:
Podľa niektorých poškodených používateľov je riešenie chyby „Možnosť Windows Hello Pin momentálne nedostupná“ dostupné v samotnom nastavení PIN Windows Hello. Čo musíte urobiť,
- Najprv prejdite na panel vyhľadávania na pracovnej ploche a zadajte nastaveniea otvorte príslušný výsledok vyhľadávania.
- Na Okno nastavení, prejdite na účty a potom kliknite na Možnosti prihlásenia z ponuky na ľavej table.
- Teraz v ponuke v pravom paneli kliknite na položku Windows Hello PIN možnosť rozšírenia jeho ponuky.

- Teraz v jeho podponuke kliknite na I Zabudol som možnosť PIN. Otvorí sa výzva na konto Microsoft s potvrdzujúcou správou. Kliknite na ďalej a potom postupujte podľa pokynov na obrazovke.

- Zadajte svoje heslo účtu Microsoft a potom môžete buď použiť starý PIN alebo je k dispozícii aj možnosť nastavenia nového PIN.
- Po dokončení zatvorte okno a prejdite do fázy, v ktorej sa vyskytla chyba „Možnosť Windows Hello Pin je momentálne nedostupná“. Tu skontrolujte, či sa problém vyriešil alebo nie.
OPRAVA 2: Odstráňte priečinok NGC a pridajte nový PIN kód:
Vymazanie priečinka NGC a pridanie nového PIN kódu údajne pomohlo mnohým postihnutým používateľom. Preto vám odporúčame vyskúšať to isté. za to,
- Najprv otvorte okno Prieskumníka stlačením WINDOWS + E a prejdite na nasledujúcu cestu:
C:\Windows\ServiceProfiles\LocalService\AppData\Local\Microsoft\NGC.

- Teraz prejdite do priečinka Ngc, stlačte Ctrl + A a vyberte celý obsah priečinka Ngc. Stlačením klávesu Delete priečinok úplne vyprázdnite.
- Potom stlačte tlačidlo WINDOWS + I kľúč úplne a otvorte nastavenie okno.
- Tu prejdite na účty a potom kliknite na Možnosti prihlásenia z ponuky na ľavej table.
- Kliknite na Windows Hello PINa umožní vám pridať nový PIN.
- Kliknite na možnosť Pridať, ak chcete pridať nový PIN. Ďalej otvorí výzvu zabezpečenia systému Windows.

- Tu zadajte heslo svojho účtu Microsoft a potom kliknite na OK.
- Teraz v ďalšom okne zadajte nový 4-ciferný PIN a potom ho znova zadajte do ďalšieho susedného poľa. Potom kliknite na
- Teraz zatvorte okno Nastavenia a reštartujte systém.
- Potom sa chyba „Možnosť Windows Hello Pin momentálne nedostupná“ mohla vyriešiť za vás. To isté môžete skontrolovať a potvrdiť.
Oprava 3: Použite Editor databázy Registry:
Skôr ako začnete s opravou, uistite sa, že ste vytvorili zálohu všetkých súborov a priečinkov.
Reklamy
- Najprv otvorte RUN dialógové okno stlačením WINDOWS + R celkom.
- Do prázdneho textového poľa zadajte „regedit” a potom kliknite na OK. Otvorí sa editor registra.
- V okne editora databázy Registry prejdite na nasledujúcu cestu,
HKEY_LOCAL_MACHINE\SOFTWARE\Policies\Microsoft\Windows\System
- Nájdite súbor s názvom AllowDomainPINLogon a ak neexistuje, postupujte takto:

- Teraz v ponuke na pravom paneli kliknite pravým tlačidlom myši na prázdne biele miesto a kliknite na Nové > Hodnota DWORD (32 bitov).
- Teraz premenujte súbor na AllowDomainPINLogon.
- Potom dvakrát kliknite AllowDomainPINLogon a nastavte hodnotu na 1.
- Teraz zatvorte editor databázy Registry a skontrolujte, či je problém vyriešený alebo nie.
OPRAVA 4: Vytvorte nový účet správcu:
Prípadne si môžete nastaviť aj nový administrátorský účet a nastaviť nový PIN. Ak to chcete urobiť, postupujte podľa krokov uvedených nižšie:
- Najprv otvorte okno Nastavenia stlačením WINDOWS + I celkom.
- Teraz kliknite na Účty -> Rodina a ďalší používatelia -> Pridať niekoho iného do tohto počítača.
- V ďalšej výzve kliknite na možnosť Nemám prihlasovacie údaje tejto osoby.

- Ďalej v časti vytvoriť účet kliknite na možnosť Pridajte používateľa bez konta Microsoft.
- V ďalšom okne zadajte a Používateľské meno, nastaviť a Nové heslo a potom znovu vstúpiť rovnaké heslo na potvrdenie.
- Kliknite na Ďalšie dokončiť proces.
- Teraz sa odhláste zo svojho aktuálneho účtu a potom sa prihláste do tohto novovytvoreného účtu.
- Tu môžete nastaviť a nový PIN alebo použite starý podľa vlastného výberu.
- Najprv stlačte tlačidlo WINDOWS + I kľúč úplne a otvorte nastavenie okno.
- Tu prejdite na účty a potom kliknite na Možnosti prihlásenia z ponuky na ľavej table.
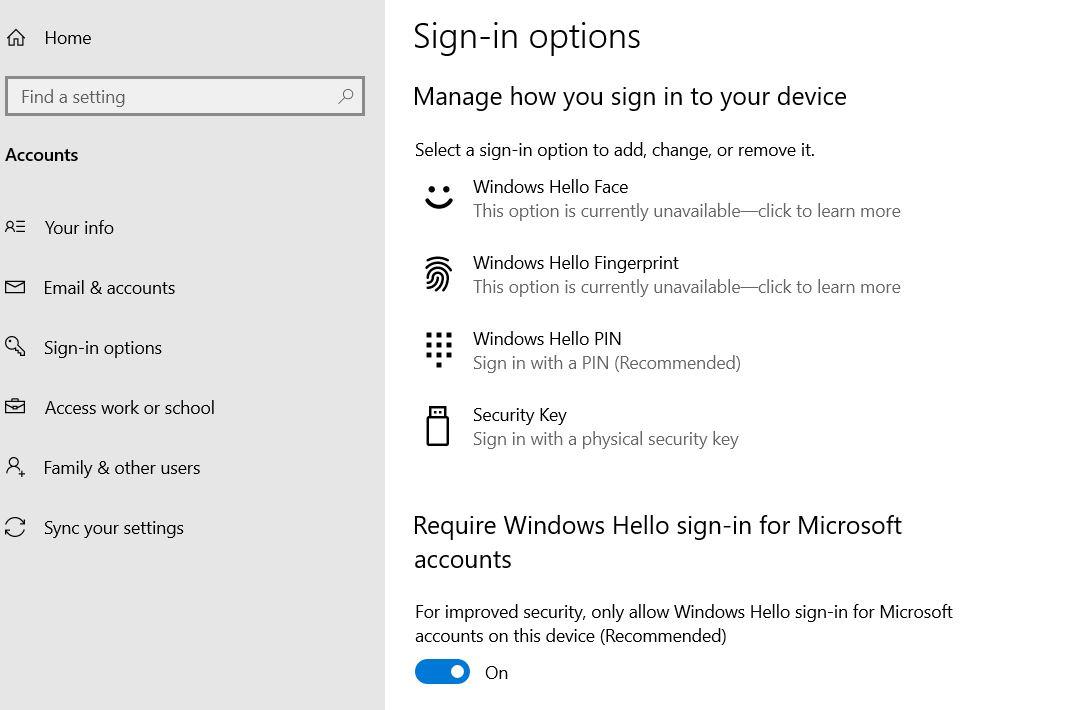
- Kliknite na Windows Hello PINa umožní vám pridať nový PIN.
- Kliknite na možnosť Pridať, ak chcete pridať nový PIN. Ďalej otvorí výzvu zabezpečenia systému Windows.
- Tu zadajte svoj heslo účtu Microsoft a potom kliknite na OK.
- Teraz v ďalšom okne zadajte nový 4-miestny PIN a potom znovu vstúpiť to isté v ďalšom susednom poli. Potom kliknite na OK.
- Nakoniec reštartujte systém a potom počas prihlasovacieho procesu použite novo nastavený PIN. V prípade, že nevidíte možnosť PIN, podržte stlačené Tab nasleduje 4-ciferný PIN.
Toto boli niektoré z najlepšie fungujúcich opráv chyby „Možnosť Windows Hello Pin je momentálne nedostupná“ v systéme Windows 10. Všetky sú relatívne jednoduché a nakoniec vyžadujú zmenu alebo resetovanie kódu PIN iným spôsobom.
Odporúčame vám však skontrolovať aktualizáciu systému Windows 10 a uistiť sa, že ste nezanechali žiadnu z najnovších aktualizácií. Keďže Microsoft je s uvedenou chybou veľmi dobre oboznámený, aktualizácia systému Windows by ju vyriešila za vás. Ak máte akékoľvek otázky alebo pripomienky, napíšte komentár do poľa komentárov nižšie.
Reklamy
FAQ
Ako odstrániť pin Windows Hello v systéme Windows 10?
Stlačením klávesu Windows + I otvorte Nastavenia > Kliknite na Účet > Vyberte možnosti prihlásenia > kliknite na Windows Hello PIN > kliknite na Odstrániť. Potom vykonajte tieto kroky 1. Prihláste sa do svojho účtu správcu systému Windows 10 pomocou hesla. 2. Teraz; otvorte Prieskumník súborov a prejdite do umiestnenia: C:\Windows\ServiceProfiles\LocalService\AppData\Local\Microsoft
Ako opraviť chybu „zabudol som svoj PIN“ v systéme Windows 10?
Otvorte ponuku Štart a vyhľadajte položku Nastavenia. 2. Kliknite na Účty. 3. Vyberte Možnosti prihlásenia. 4. Kliknite na Zabudol som PIN. 5. Teraz kliknite na Pokračovať. 6. Nezadávajte podrobnosti o špendlíku a kliknite na Zrušiť. 7. Skontrolujte, či problém pretrváva. Skúste použiť editor databázy Registry. 1. Na klávesnici stlačte súčasne kláves Windows + kláves R. 2. Napíšte regedit a kliknite na OK.
Ako opraviť, že Windows Hello nefunguje v systéme Windows 10?
Na pravej strane dvakrát kliknite na Zapnúť prihlásenie pomocou kódu PIN a vyberte možnosť Zakázať alebo zmeňte hodnotu na 0. Poznámka: Podobne vypnite aj ostatné možnosti Windows Hello, ak existujú. 4. Reštartujte a skontrolujte, či problém pretrváva.
Ako zakázať prihlásenie pomocou kódu PIN v systéme Windows 10?
Stlačením klávesu Windows + R otvorte dialógové okno Spustiť, zadajte gpedit.msc a stlačte kláves enter. 2. Prejdite na položku Konfigurácia počítača > Šablóny pre správu > Systém > Prihlásenie. 3. Na pravej strane dvakrát kliknite na Zapnúť prihlasovanie pomocou kódu PIN a vyberte možnosť Zakázať alebo zmeňte hodnotu na 0. Poznámka: Podobne vypnite aj ostatné možnosti Windows Hello, ak existujú.
Prečo Windows Hello nefunguje na mojom Surface Pro?
Môžu existovať aktualizácie ovládačov hardvéru, ktoré sú k dispozícii alebo čakajú na reštart. Aktualizácia zariadenia Surface môže vyriešiť problémy, ktoré máte s Windows Hello.Ak chcete skontrolovať aktualizácie, vyberte položku Štart > Nastavenia > Aktualizácia a zabezpečenie > Windows Update > Vyhľadať aktualizácie. Nainštalujte všetky potrebné aktualizácie.
Prečo sa nemôžem prihlásiť do Windowsu 10 pomocou Windows Hello?
Ak máte problémy s prihlásením do zariadenia s Windowsom 10 pomocou Windows Hello, vyskúšajte niekoľko vecí. Skôr ako začnete Uistite sa, že ste na svojom zariadení nastavili Windows Hello. Ďalšie informácie o tom, ako to urobiť, nájdete v časti Informácie o Windows Hello a jeho nastavení. Skontroluj aktualizácie
Ako opravím, že Windows Hello nefunguje?
Kontrola aktualizácií systému Windows môže vyriešiť problémy, ktoré máte s Windows Hello. Vyberte položku Štart > Nastavenia > Aktualizácia a zabezpečenie > Windows Update > Vyhľadať aktualizácie. Vyhľadajte aktualizácie systému Windows Nainštalujte všetky potrebné aktualizácie. Možno budete musieť reštartovať zariadenie.
Ako opraviť Windows 11 Hello, kamera nefunguje?
Rozbaľte kategóriu Biometrické zariadenia a potom kliknite pravým tlačidlom myši na ovládač Windows Hello Face Software Device a vyberte možnosť Odinštalovať zariadenie. Krok 3. Dokončite odinštalovanie podľa pokynov na obrazovke. Po odinštalovaní reštartujte počítač, aby ste zistili, či je problém s nefunkčnou kamerou Windows 11 vyriešený. Oprava 2.
Ako zakázať pin na notebooku so systémom Windows 10?
– Najprv otvorte “Spustiť” jednoducho stlačte kláves Windows + R. Napíšte regedit a stlačte Enter. Na pravej table môžete vidieť položku DWORD hodnoty s názvom „value“. Dvakrát naň kliknite a nastavte ho na 0. (Ak chcete neskôr povoliť prihlásenie PIN, zmeňte hodnotu späť na 1.) Reštartujte prenosný počítač, aby sa zmeny prejavili.
Ako odstrániť Windows Hello?
Nemôžete odstrániť Windows Hello. Môžete vymazať akúkoľvek zaregistrovanú tvár/odtlačok prsta/PIN, aby ste sa vrátili späť k používaniu hesla na prihlásenie a to je všetko. Bola táto odpoveď užitočná? Ďakujem za Vašu odpoveď. Skúste postupovať podľa riešení, ktoré by vám mohli pomôcť, v odkaze uvedenom nižšie.
Ako odstránim kód PIN zo svojho účtu?
Nevidím obrázok, zdá sa, že odkaz je prerušený. Ak chcete odstrániť PIN, postupujte podľa týchto pokynov: 1. Stlačte WINDOWS + i 2. Kliknite na „Účet“ 3.Kliknite na „Možnosť prihlásenia“ 4. Kliknite na „PIN (Windows Hello)“ 5. Kliknite na „Odstrániť“ 6. Znova kliknite na „Odstrániť“ Nahlásiť zneužitie Nahlásiť zneužitie
Čo mám robiť, ak zabudnem svoj kód PIN systému Windows 10?
Na uzamknutej obrazovke pod poľom na zadanie kódu PIN vyberte položku Možnosti prihlásenia a prihláste sa pomocou svojho hesla. Po prihlásení vyberte tlačidlo Štart, potom vyberte položky Nastavenia > Účty > Možnosti prihlásenia a vyberte možnosť Zabudol som svoj PIN. Postupujte podľa pokynov na obrazovke, ako vytvoriť nový PIN.
Ako opraviť chybu „PIN nie je k dispozícii“ v systéme Windows 10?
Ďalším spôsobom, ako vyriešiť chybu „PIN nie je k dispozícii“ v systéme Windows 10, je odinštalovanie najnovšej aktualizácie. 1. Na prihlasovacej obrazovke podržte kláves SHIFT a kliknite na Napájanie -> Reštartovať 2. Po reštarte kliknite na Riešenie problémov -> Rozšírené možnosti -> Odinštalovať aktualizácie. 3. Kliknite na položku Odinštalovať najnovšiu aktualizáciu kvality. *












