- Todos os métodos para corrigir a opção Windows Hello Pin atualmente indisponíveis
- CORREÇÃO 1: Use a opção “Esqueci meu PIN”:
- CORREÇÃO 2: Exclua a pasta NGC e adicione um novo código PIN:
- Correção 3: use o Editor do Registro:
- CORREÇÃO 4: Crie uma nova conta de administrador:
- Como remover o pino do Windows Hello no Windows 10?
- Como corrigir o erro “esqueci meu pin” no Windows 10?
- Como corrigir o Windows Hello não funcionar no Windows 10?
- Como desabilitar a entrada de pinos no Windows 10?
- Por que o Windows Hello não está funcionando no Surface Pro?
- Por que não consigo entrar no Windows 10 com o Windows Hello?
- Como faço para corrigir o Windows Hello que não está funcionando?
- Como consertar a câmera do Windows 11 Hello não está funcionando?
- Como desativar o pino no laptop Windows 10?
- Como remover o Windows Hello?
- Como faço para remover um pin da minha conta?
- O que eu faço se eu esquecer meu pin do Windows 10?
- Como corrigir o erro “PIN não está disponível” no Windows 10?
Uma trava de segurança em seu computador é sempre ideal para proteger dados essenciais. É por isso que o Windows 10 introduziu um recurso de segurança, ou seja, entrar com um PIN. Entrar com um PIN é muito mais rápido e confortável do que essas senhas longas. No entanto, ultimamente, parece que o PIN Hello não está funcionando para muitos usuários do Windows.
Todos os métodos para corrigir a opção Windows Hello Pin atualmente indisponíveis
De acordo com os usuários afetados, o recurso PIN do Windows Hello não está funcionando e eles recebem uma mensagem de erro informando: “O pino do Windows Hello esta opção está indisponível no momento”. E com essa mensagem, se a opção PIN não aparecer ou aparecer, o login geralmente fica acinzentado. No entanto, o problema é temporário e há muitas correções disponíveis para o mesmo. Dar uma olhada:
CORREÇÃO 1: Use a opção “Esqueci meu PIN”:
De acordo com alguns dos usuários sofridos, a solução para o erro “Windows Hello Pin Option atualmente indisponível” está disponível na própria configuração de PIN do Windows Hello. O que você tem que fazer é,
- Em primeiro lugar, vá para a barra de pesquisa da área de trabalho, digite Definiçõese abra o resultado da pesquisa relevante.
- No Janela de configurações, navegar para Contas e depois clique em Opções de login no menu do painel esquerdo.
- Agora, no menu do painel direito, clique no botão PIN do Windows Hello opção para expandir seu menu.

- Agora, em seu submenu, clique no botão Esqueci minha opção de PIN. Ele abrirá o prompt da Conta da Microsoft com uma mensagem de confirmação. Clique em Continuar e, em seguida, siga as instruções na tela depois disso.

- Insira o seu Senha da conta da Microsoft e então você pode usar o PIN antigo ou a opção para definir um novo PIN também está disponível.
- Uma vez feito isso, feche a janela e navegue até o estágio em que o erro “Windows Hello Pin Option atualmente indisponível” estava ocorrendo. Aqui, verifique se o problema foi resolvido ou não.
CORREÇÃO 2: Exclua a pasta NGC e adicione um novo código PIN:
A exclusão da pasta NGC e a adição de um novo código PIN ajudaram muitos dos usuários afetados. Por isso, recomendamos que você tente o mesmo. Para tanto,
- Em primeiro lugar, abra a janela do Explorador de Arquivos pressionando WINDOWS + E e navegue até o seguinte caminho:
C:\Windows\ServiceProfiles\LocalService\AppData\Local\Microsoft\NGC.

- Agora, navegue até a pasta Ngc, pressione Ctrl + A para selecionar todo o conteúdo da pasta Ngc. Pressione a tecla Delete para esvaziar totalmente a pasta.
- Em seguida, pressione o WINDOWS + I chave completamente e abra a Definições janela.
- Aqui navegue para Contas e depois clique no Opções de login no menu do painel esquerdo.
- Clique em PIN do Windows Helloe permitirá que você adicione um novo PIN.
- Clique na opção Adicionar, para adicionar um novo PIN. Ele abrirá ainda mais o prompt de segurança do Windows.

- Aqui, digite a senha da sua conta da Microsoft e clique em OK.
- Agora, na próxima janela, insira um novo PIN de 4 dígitos e, em seguida, insira novamente o mesmo na próxima caixa adjacente. Após isso clique em
- Agora feche a janela Configurações e reinicie o sistema.
- Depois de fazer isso, o erro “Windows Hello Pin Option atualmente indisponível” pode ter sido resolvido para você. Você pode verificar e confirmar o mesmo.
Correção 3: use o Editor do Registro:
Antes de começar com a correção, certifique-se de criar um backup de todos os seus arquivos e pastas.
Anúncios
- Em primeiro lugar, abra o CORRE caixa de diálogo pressionando WINDOWS + R completamente.
- Na caixa de texto vazia digite “regedit” e depois clique em OK. Vai abrir o editor de registro.
- Na janela do editor de registro, navegue até o seguinte caminho,
HKEY_LOCAL_MACHINE\SOFTWARE\Policies\Microsoft\Windows\System
- Localize o arquivo chamado AllowDomainPINLogon e se não existir, faça o seguinte:

- Agora no menu do painel direito clique com o botão direito no espaço em branco vazio e clique em Novo > Valor DWORD (32 bits).
- Agora renomeie o arquivo para AllowDomainPINLogon.
- Depois disso clique duas vezes AllowDomainPINLogon e defina o valor para 1.
- Agora feche o editor de registro e verifique se o problema foi resolvido ou não.
CORREÇÃO 4: Crie uma nova conta de administrador:
Como alternativa, você também pode definir uma nova conta de administrador e um novo PIN. Para isso, siga os passos abaixo:
- Em primeiro lugar, abra a janela Configurações pressionando WINDOWS + I completamente.
- Agora clique em Contas -> Família e outros usuários -> Adicionar outra pessoa a este PC.
- No próximo prompt clique na opção Não tenho as informações de login desta pessoa.

- Mais na seção criar conta, clique na opção Adicione um usuário sem uma conta da Microsoft.
- Na janela seguinte, digite um Nome de usuário, defina um Nova Senha e depois reentrar a mesma senha para confirmar.
- Clique em Próximo para concluir o processo.
- Agora saia da sua conta atual e, em seguida, faça login nesta conta recém-criada.
- Aqui você pode definir um Novo pino ou use o antigo conforme sua escolha.
- Para isso, primeiro pressione o botão WINDOWS + I chave completamente e abra a Definições janela.
- Aqui navegue para Contas e depois clique no Opções de login no menu do painel esquerdo.
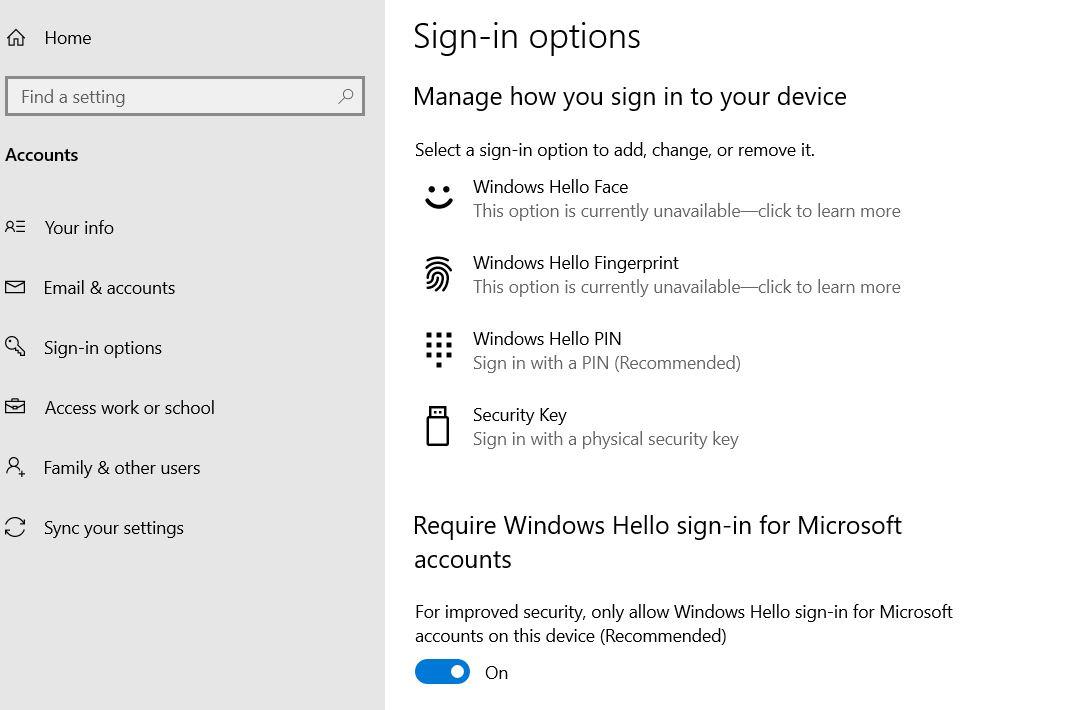
- Clique em PIN do Windows Helloe permitirá que você adicione um novo PIN.
- Clique na opção Adicionar, para adicionar um novo PIN. Ele abrirá ainda mais o prompt de segurança do Windows.
- Aqui digite seu Senha da conta Microsoft e depois clique em OK.
- Agora, na próxima janela, insira um novo PIN de 4 dígitos e depois reentrar o mesmo na próxima caixa adjacente. Após isso clique em OK.
- Por fim, reinicie o sistema e use o PIN recém-definido durante o processo de login. Caso não veja a opção PIN, continue pressionando Aba seguido pelo PIN de 4 dígitos.
Essas foram algumas das melhores correções de trabalho para o erro “Windows Hello Pin Option atualmente indisponível” no Windows 10. Todas elas são relativamente simples e, por fim, exigem a alteração ou redefinição do PIN por alguns dos outros meios.
No entanto, também recomendamos que você verifique a atualização do sistema Windows 10 e verifique se não deixou para trás nenhuma das atualizações mais recentes. Como a Microsoft está muito familiarizada com o referido erro, uma atualização do Windows resolveria isso para você. Se você tiver alguma dúvida ou feedback, escreva o comentário na caixa de comentários abaixo.
Anúncios
Perguntas frequentes
Como remover o pino do Windows Hello no Windows 10?
Pressione a tecla Windows + I para abrir Configurações> Clique em Conta> Selecione as opções de entrada> Clique no PIN do Windows Hello> Clique em Remover. Em seguida, execute estas etapas 1. Entre na sua conta de administrador do Windows 10 usando a senha. 2. Agora; abra o Explorador de Arquivos e navegue até o local: C:\Windows\ServiceProfiles\LocalService\AppData\Local\Microsoft
Como corrigir o erro “esqueci meu pin” no Windows 10?
Abra o Menu Iniciar e procure por Configurações. 2. Clique em Contas. 3. Selecione Opções de login. 4. Clique em Esqueci meu PIN. 5. Agora clique em Continuar. 6. Não insira os detalhes do pin e clique em Cancelar. 7. Verifique se o problema persiste. Tente usar o editor do Registro. 1. Pressione as teclas Windows + R juntas no teclado. 2. Digite regedit e clique em OK.
Como corrigir o Windows Hello não funcionar no Windows 10?
No lado direito, clique duas vezes em Ativar entrada por PIN e selecione Desativar ou altere o valor para 0. Observação: Da mesma forma, desative as outras opções do Windows Hello, se houver. 4. Reinicie e verifique se o problema persiste.
Como desabilitar a entrada de pinos no Windows 10?
Pressione a tecla Windows + R para abrir a caixa de diálogo Executar, digite gpedit.msc e pressione enter. 2. Navegue até Configuração do computador > Modelos administrativos > Sistema > Logon. 3. No lado direito, clique duas vezes em Ativar entrada por PIN e selecione Desativar ou altere o valor para 0. Observação: da mesma forma, desative as outras opções do Windows Hello, se houver.
Por que o Windows Hello não está funcionando no Surface Pro?
Pode haver atualizações de driver de hardware disponíveis ou com reinicialização pendente. A atualização do Surface pode corrigir problemas que está a ter com o Windows Hello.Para verificar atualizações, selecione Iniciar > Configurações > Atualização e segurança > Windows Update > Verificar atualizações. Instale todas as atualizações necessárias.
Por que não consigo entrar no Windows 10 com o Windows Hello?
Se você estiver tendo problemas para entrar no seu dispositivo Windows 10 com o Windows Hello, veja algumas coisas para tentar. Antes de começar Certifique-se de configurar o Windows Hello em seu dispositivo. Para obter mais informações sobre como fazer isso, acesse Saiba mais sobre o Windows Hello e configure-o. Verifique se há atualizações
Como faço para corrigir o Windows Hello que não está funcionando?
A verificação de atualizações do Windows pode corrigir problemas que você está tendo com o Windows Hello. Selecione Iniciar > Configurações > Atualização e segurança > Windows Update > Verificar atualizações. Verifique se há atualizações do Windows Instale as atualizações necessárias. Pode ser necessário reiniciar o dispositivo.
Como consertar a câmera do Windows 11 Hello não está funcionando?
Expanda a categoria Dispositivos biométricos e clique com o botão direito do mouse no driver do dispositivo de software Windows Hello Face e selecione Desinstalar dispositivo. Etapa 3. Siga as instruções na tela para concluir a desinstalação. Depois de desinstalado, reinicie o computador para ver se o problema da câmera hello do Windows 11 não está funcionando foi resolvido. Correção 2.
Como desativar o pino no laptop Windows 10?
– Primeiro abra “Executar” simplesmente pressione a tecla Windows + R. Digite regedit e pressione Enter. No painel direito, você pode ver uma entrada de valor DWORD chamada “valor”. Clique duas vezes nele e defina-o como 0. (Se você quiser habilitar o logon PIN mais tarde, basta alterar o valor de volta para 1.) Reinicie o laptop para aplicar as alterações.
Como remover o Windows Hello?
Você não pode remover o Windows Hello. Você pode excluir qualquer login de rosto/impressão digital/PIN registrado para voltar a usar uma senha para entrar e pronto. Esta resposta foi útil? Obrigado pela sua resposta. Por favor, tente seguir as soluções que podem ajudar no link fornecido abaixo.
Como faço para remover um pin da minha conta?
Não consigo ver a imagem, parece que o link está quebrado. Siga estas instruções para remover o PIN: 1. Pressione WINDOWS + i 2. Clique em “Conta” 3.Clique em “Opção de login” 4. Clique em “PIN (Windows Hello)” 5. Clique em “Remover” 6. Clique em “Remover” novamente Denunciar abuso Denunciar abuso
O que eu faço se eu esquecer meu pin do Windows 10?
Na tela de bloqueio, na caixa de entrada do PIN, selecione Opções de entrada e entre com sua senha. Após fazer login, selecione o botão Iniciar, selecione Configurações > Contas > Opções de entrada e selecione Esqueci meu PIN. Siga as instruções na tela sobre como criar um novo PIN.
Como corrigir o erro “PIN não está disponível” no Windows 10?
Outro método para resolver o erro “PIN não está disponível” no Windows 10 é desinstalar a atualização mais recente. 1. Na tela de login, mantenha pressionada a tecla SHIFT e clique em Power -> Restart 2. Após Restart, clique em Troubleshoot -> Advanced Options -> Uninstall Updates. 3. Clique em Desinstalar atualização de qualidade mais recente. *












