- Reparer: Call of Duty Vanguard sitter fast på lasteskjermen
- 1. Systemkrav for utsjekking
- 2. Øk Virtual RAM
- 3. Plasser lagring og RAM riktig i sporet
- 4. Oppdater GPU-drivere
- 5. Lukk unødvendige bakgrunnsoppgaver
- 6. Oppdater Call of Duty Vanguard
- 7. Se etter Windows-oppdateringer
- 8. Prøv å deaktivere overleggsapper
- 9. Utfør en ren oppstart
- 10. Reparer spillfiler på Battle.Net-klienten
- 11. Slett Battle.Net Cache-data
Call of Duty Vanguard er den siste WWII-baserte flerspillerhistorien der spillere må vinne på tvers av øst- og vestfrontene i Europa, Stillehavet og Nord-Afrika. Selvfølgelig vil COD Vanguard være en integrert del av Warzone, og det vil også være nye zombieropplevelser. Vi er alle klar over Sledgehammer Games at selv om titlene er ganske interessante, har de en tendens til å gi flere feil. Hvis du også er en av Call of Duty Vanguard-spillerne og spillet på en eller annen måte blir sittende fast på lasteskjermen, kan du følge denne guiden.
Ifølge mange spillere, blir spillet sittende fast i lasteskjermen mesteparten av tiden når de prøver å gå inn i en annen sone eller gjemmested. Spillet blir uspillbart for spillerne, og til og med å installere spillet på nytt eller bytte gateway, endre renderer eller endre innstillinger i spillalternativmenyen kom ikke til nytte for dem. Heldigvis har vi nevnt et par mulige løsninger som bør hjelpe deg.
Reparer: Call of Duty Vanguard sitter fast på lasteskjermen
Sørg for å sjekke ut følgende feilsøkingsmetoder nedenfor for å enkelt løse et slikt problem på Windows-datamaskinen. Så, uten videre, la oss hoppe inn i veiledningen nedenfor.
1. Systemkrav for utsjekking
Sørg for å sjekke ut systemkravene før du drar til noen konklusjon. Hvis i tilfelle datamaskinkonfigurasjonen din ikke er kompatibel nok, kan du finne problemer med spillstart og spilling.
Minstekrav:
Annonser
- OS: Windows 10 (64-biters versjoner)
- Prosessor: Intel Core i5-4460 eller AMD Ryzen 5 1400
- RAM: 8 GB dual-channel
- Skjermkort: GeForce GTX 970 (4 GB) eller AMD RX 470 (4 GB)
- Harddisk: 20 GB
- DX versjon: DX12
- Periferutstyr: Windows-kompatibelt tastatur og mus, eller kontroller
Annonse
Hvordan rapportere juksere i Call of Duty Vanguard
Fix: Call of Duty Vanguard-tilkobling mislyktes Oppdatering nødvendig feil
Fix: Call of Duty Vanguard FPS faller dårlig, øk den
Anbefalte krav:
- OS: Windows 10 (64-biters versjoner)
- Prosessor: Intel Core i7-4790 eller AMD Ryzen 5 1600
- RAM: 8 GB dual-channel
- Skjermkort: GeForce GTX 1060 (6 GB) eller AMD RX 570 (8 GB)
- Harddisk: 20 GB
- DX versjon: DX12
- Periferutstyr: Windows-kompatibelt tastatur og mus, eller kontroller
2. Øk Virtual RAM
Virtuelt minne kombinerer RAM med midlertidig plass på harddisken. Hvis du går tom for RAM og standardstørrelsen på det virtuelle minnet ikke er stor nok for dine behov, må du øke den manuelt.
- trykk Windows-logo tast på tastaturet og skriv Avanserte systeminnstillinger.
- Klikk på Se avanserte systeminnstillinger.
- Klikk på Innstillinger > Klikk på Avansert fanen > Klikk på Endring.
- Fjern merket i boksen ved siden av Administrer automatisk personsøkingsfilstørrelse for alle stasjoner.
- Velg din C: kjøre [Hvor du har installert Windows] > Klikk på Alternativer knappen ved siden av Tilpasset størrelse og type 4096 i tekstboksen til Opprinnelig størrelse (MB) og Maksimal størrelse (MB).
Merk: Det er alltid bedre å øke det virtuelle minnet tre ganger høyere enn gjeldende RAM-størrelse. [1 GB=1024 MB]
- Klikk på Sett og så OK for å lagre endringer.
- Start datamaskinen og spillet på nytt.
3. Plasser lagring og RAM riktig i sporet
Det anbefales også å fjerne sidepanelet på CPU-kabinettet på PC-en og deretter koble fra harddisken/SSD- og RAM-komponenten fra sporet. Rengjør forsiktig sporet og komponenten og plasser dem deretter riktig igjen for å sjekke om Call of Duty Vanguard-problemet som sitter fast på lasteskjermen er løst eller ikke.
Annonser
4. Oppdater GPU-drivere
Hvis du i tilfelle ikke har oppdatert grafikkdriveren på Windows-datamaskinen, sørg for å installere den nyeste oppdateringsversjonen. For å gjøre det, må du se etter tilgjengelige oppdateringer ved å følge trinnene nedenfor:
- trykk Windows + X tastene for å åpne Hurtigkoblingsmeny.
- Nå, klikk på Enhetsbehandling fra listen > Dobbeltklikk på Skjermadaptere.
- Høyreklikk på det dedikerte grafikkortet du bruker.

- Velg deretter Oppdater driveren > Velg å Søk automatisk etter drivere.
- Hvis det er en oppdatering tilgjengelig, vil systemet automatisk laste ned og installere den.
- Når du er ferdig, start datamaskinen på nytt for å bruke endringer umiddelbart.
5. Lukk unødvendige bakgrunnsoppgaver
En annen ting du kan gjøre er ganske enkelt å lukke unødvendige bakgrunnsoppgaver på PC-en din for å sikre at det ikke er noe ekstra forbruk av systemressurser som skjer i bakgrunnen overhodet. Slik fjerner du bakgrunnsoppgaver:
Annonser
- trykk Ctrl + Shift + Esc nøkler for å åpne Oppgavebehandling.
- Klikk på Prosesser fanen > Velg oppgaven du vil lukke.

- Når du er valgt, klikker du på Avslutt oppgave. Sørg for å utføre trinnene for hver oppgave individuelt.
- Når du er ferdig, starter du bare datamaskinen på nytt for å endre effekter umiddelbart.
6. Oppdater Call of Duty Vanguard
Hvis du i tilfelle ikke har oppdatert Call of Duty Vanguard-spillet ditt på en stund, sørg for å følge trinnene nedenfor for å se etter oppdateringer og installere den nyeste oppdateringen (hvis tilgjengelig). Å gjøre dette:
- Åpne Battlenet klient > Gå til Alle spill > Klikk Installert > Klikk på Call of Duty Vanguard fra venstre rute.
- Trykk nå på Innstillinger-ikonet.

- Trykk på se etter oppdateringer. Hvis det er noen oppdatering, klikk på oppdatering.
- Når du er ferdig, sørg for å lukke Battlenet-klienten.
- Til slutt, start PC-en på nytt for å bruke endringer, og prøv deretter å starte spillet på nytt.
7. Se etter Windows-oppdateringer
Sjansen er stor for at Windows OS-bygget ditt blir utdatert nok eller ødelagt. Hvis du også føler det samme, sørg for å følge trinnene nedenfor for å se etter Windows-oppdateringer. Hvis oppdateringen er tilgjengelig, er det bare å installere den. De siste programvareoppdateringene tilbyr alltid feilrettinger og forbedringer. Å gjøre dette:
- trykk Windows + I tastene for å åpne opp Windows-innstillinger Meny.
- Klikk deretter på Oppdatering og sikkerhet > Velg Se etter oppdateringer under Windows-oppdatering seksjon.

- Hvis det er en funksjonsoppdatering tilgjengelig, velg Last ned og installer.
- Vent en stund til oppdateringen er fullført.
- Til slutt, start PC-en på nytt for å bruke endringer umiddelbart.
8. Prøv å deaktivere overleggsapper
Det ser ut til at et par populære apper har sitt eget overleggsprogram som til slutt kan kjøre i bakgrunnen og forårsake problemer med spillytelsen eller til og med lanseringsproblemer. Du bør slå dem av for å fikse problemet ved å følge trinnene nedenfor:
Deaktiver Discord Overlay
- Start Uenighet app > Klikk på tannhjulikon på bunnen.
- Klikk på Overlegg under Appinnstillinger > Slå på de Aktiver overlegg i spillet.
- Klikk på Spill fanen > Velg Call of Duty: Vanguard.
- Til slutt, skru av de Aktiver overlegg i spillet veksle.
- Sørg for å starte PC-en på nytt for å bruke endringer.
Deaktiver Xbox Game Bar
- trykk Windows + I nøkler for å åpne Windows-innstillinger.
- Klikk på Gaming > Gå til Spillbar > Slå av Ta opp spillklipp, skjermbilder og kringkasting ved hjelp av Game bar alternativ.
Hvis i tilfelle du ikke kan finne ut Game Bar-alternativet, så er det bare å søke etter det fra Windows-innstillinger-menyen.
Deaktiver Nvidia GeForce Experience Overlay
- Start Nvidia GeForce Experience app > Gå over til Innstillinger.
- Klikk på Generell fanen > Deaktiver de Overlegg i spillet alternativ.
- Til slutt, start PC-en på nytt for å bruke endringer, og start Vanguard-spillet igjen.
Husk også at du bør deaktivere noen andre overleggsapper som MSI Afterburner, Rivatuner, RGB-programvare eller andre tredjeparts overleggsapper som alltid kjører i bakgrunnen.
9. Utfør en ren oppstart
Noen av appene og deres tjenester kan starte automatisk mens du starter opp systemet med en gang. I så fall vil disse appene eller tjenestene definitivt bruke mye internettforbindelse så vel som systemressurser.Hvis du også føler det samme, sørg for å utføre en ren oppstart på datamaskinen for å se etter problemet. Å gjøre det:
- trykk Windows + R tastene for å åpne Løpe dialogboks.
- Nå, skriv msconfig og treffer Tast inn å åpne Systemkonfigurasjon.
- Gå til Tjenester kategorien > Aktiver Skjul alle Microsoft-tjenester avmerkingsboksen.
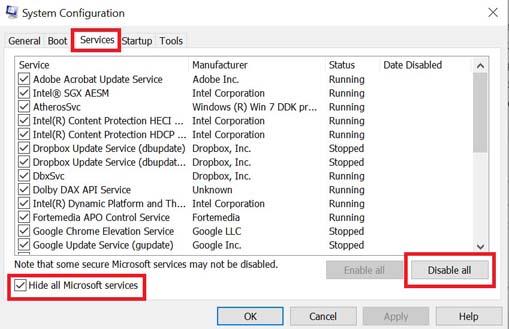
- Klikk på Deaktivere alle > Klikk på Søke om og så OK for å lagre endringer.
- Nå, gå til Oppstart fanen > Klikk på Åpne Oppgavebehandling.
- Oppgavebehandling-grensesnittet åpnes. Her gå til Oppstart fanen.
- Klikk deretter på den spesielle oppgaven som har en høyere oppstartseffekt.
- Når du er valgt, klikker du på Deaktiver for å slå dem av fra oppstartsprosessen.
- Gjør de samme trinnene for hvert program som har større oppstartseffekt.
- Når du er ferdig, sørg for å starte datamaskinen på nytt for å bruke endringer.
10. Reparer spillfiler på Battle.Net-klienten
For det meste ødelagte eller manglende spillfiler på datamaskinen din vil ikke varsle deg, men når du prøver å starte spillet, vil det krasje, eller etter innlasting vil det noen ganger ikke åpnes. I det scenariet vil du definitivt klø deg i hodet av hva som skjer. Men reparasjon av de installerte spillfilene direkte fra klienten vil løse flere problemer. Å gjøre slik:
- Åpne Battle.net-klient på datamaskinen din > Gå over til biblioteket og klikk på COD Vanguard.
- Klikk på Alternativer > Velg Skann og reparer > Velg å Start søk.
- Vent til prosessen er fullført, og så vil du kunne spille spillet riktig. Sørg for å starte klienten på nytt for å bruke endringer umiddelbart.
11. Slett Battle.Net Cache-data
Det er unødvendig å si at korrupte cachedatafiler til slutt kan forårsake flere problemer overhodet. Å gjøre det:
- Lukk alle spillene først og avslutt deretter Battle.net-klienten også.
- Nå, trykk Windows + R tastene for å åpne Løpe dialogboks.
- Type %programdata% og treffer Tast inn å åpne Programdata mappe.
- Åpne Blizzard underholdning mappe > Gå over til Battle.net.
- Klikk på Cache >Velg alle filene og slette dem.
- Når alt er slettet, start bare datamaskinen på nytt for å bruke endringer.
Nå skal du være i stand til å starte og spille Call of Duty Vanguard-spillet ganske enkelt.
Det er det, folkens. Vi antar at denne veiledningen var nyttig for deg. For ytterligere spørsmål kan du kommentere nedenfor.
