- Come trasmettere da Windows 10 a Roku TV?
- Come eseguo il mirroring di Windows 10 sul mio Roku TV?
- Come collegare Roku a Windows 10 TV?
- Di quali driver ho bisogno per il mirroring dello schermo su Roku?
- Come eseguire il mirroring dello schermo del telefono Windows 10 sulla TV?
- Come funziona Roku TV?
- Passaggi per la trasmissione (mirroring dello schermo) da Windows 10 a Roku TV:
- Passaggio 1: controlla se il tuo Windows 10 ha la funzione Miracast
- Cos’è il mirroring dello schermo su Roku?
- Come posso trasmettere Windows 10 a Roku?
- Come riparare lo schermo condiviso di Roku che non funziona su Windows 10?
- Passaggio 2: controlla il tuo dispositivo Roku
- Passaggio 3: avviare il mirroring dello schermo dal dispositivo Windows 10 a Roku
- Come eseguire il mirroring dello schermo di Roku su Windows 10?
- Perché non riesco a connettere il mio Roku a Windows 10?
- Cos’è il mirroring di Miracast su Roku?
- Come eseguire il mirroring dello schermo da Windows 10 a Roku?
Hai mai pensato di guardare i video presenti sul tuo computer Windows su un grande schermo? Nel caso in cui non possiedi una televisione intelligente, puoi utilizzare il mirroring dello schermo. È anche simile a Casting. Questo tutorial ti mostrerà come trasmettere lo schermo di Windows 10 a un dispositivo Roku. Il mirroring dello schermo ti consente di visualizzare ciò che è sullo schermo del tuo computer su un altro dispositivo come una TV o un proiettore.
Microsoft ha aggiunto il supporto per i dispositivi Miracast con il rilascio di Windows 8.1 e continua ad aggiungere nuove funzionalità e migliorare le prestazioni in Windows 10. Se stai utilizzando una versione precedente di Windows, puoi provare una delle tante applicazioni di screencasting di terze parti disponibili .
Queste istruzioni presuppongono che sia il tuo Roku che il tuo computer siano connessi alla stessa rete wireless Digita “progetto” nella casella di ricerca sulla barra delle applicazioni Quindi fai clic su Proiezione su questo PC dai risultati Sul lato destro dello schermo Seleziona Aggiungi un dispositivo In Aggiungi un dispositivo Finestra che si apre Selezionare Wireless Display o Dock Quindi fare clic su Avanti
Come trasmettere da Windows 10 a Roku TV?
Passaggi per la trasmissione (mirroring dello schermo) da Windows 10 a Roku TV: Passaggio 1: controlla se Windows 10 ha la funzione Miracast A volte Windows 10 non ha la funzione Miracast. Quindi, tu … Passaggio 2: controlla il tuo dispositivo Roku Tieni presente che il tuo dispositivo Roku dovrebbe supportare anche il mirroring dello schermo. Uso …
Come eseguo il mirroring di Windows 10 sul mio Roku TV?
Fai clic sul tuo dispositivo Roku nella barra laterale. Usando il telecomando Roku, scegli “consenti” o “consenti sempre” e premi “OK” per confermare. Lo schermo di Windows 10 verrà ora visualizzato sulla TV. Quando desideri interrompere il mirroring dello schermo, torna alla scheda “Connetti” nel Centro operativo e fai clic su “Disconnetti”.
A seconda della configurazione, ora potresti vedere un elenco di display wireless rilevati Dovresti vedere il tuo Roku elencato qui con un’icona di telefono o tablet accanto ad esso In tal caso, fai clic su di esso e attendi che si connetta se non continuare con il passaggio 5 Nota: se più di una persona utilizza frequentemente questo PC, anche loro dovranno seguire questi passaggi in ordine prima di potersi connettere in modalità wireless Digitare “pannello di controllo” nella casella di ricerca della barra delle applicazioni Fare doppio clic su Centro connessioni di rete e condivisione nella colonna sinistra del Finestra Centro connessioni di rete e condivisione Scegli Modifica impostazioni di condivisione avanzate Espandi Profilo privato Gli utenti autenticati devono disporre di account registrati localmente Su questo computer è selezionato per impostazione predefinita Lascia tutte le altre opzioni come valori predefiniti Ora Apri Esplora file dalla barra delle applicazioni
accedi alla cartella contenente i file o il supporto che vuoi riprodurre Scegli il metodo di organizzazione del tipo di file che funziona meglio per te – Preferisco ordinare per: digitare che mette insieme tutti i miei file musicali seguiti da tutti i miei file video ecc. -clic del mouse Una delle opzioni all’interno di questo menu di scelta rapida dovrebbe essere trasmessa al dispositivo… in caso contrario, fare clic con il pulsante destro del mouse all’interno di un’area vuota della finestra di Explorer e selezionare Visualizza->scegliere le colonne e quindi scorrere verso il basso l’elenco delle funzionalità e inserire un segno di spunta accanto all’opzione del menu contestuale di trasmissione al dispositivo ora dovrebbe includere l’opzione di trasmissione al dispositivo dopo aver completato il passaggio precedente. da Windows 10 per essere visualizzati su una TV utilizzando un dispositivo di streaming Roku.
Come collegare Roku a Windows 10 TV?
Vai al Centro operativo sul tuo dispositivo Windows 10. Da tutte le opzioni presenti nel Centro operativo, scegli l’opzione “Connetti”. Puoi vedere i nomi di tutti i dispositivi wireless.Scegli il nome del tuo dispositivo Roku dalle opzioni. Quindi, vieni alla TV a cui è collegato il tuo dispositivo Roku.
Di quali driver ho bisogno per il mirroring dello schermo su Roku?
Una connessione di mirroring dello schermo a Roku richiede un driver Miracast funzionante. Fortunatamente, questi driver sono forniti e mantenuti dal componente WU (Windows Update) su tutte le versioni recenti di Windows (Windows 7, Windows 8.1 e Windows 10).
Come eseguire il mirroring dello schermo del telefono Windows 10 sulla TV?
Con questa funzione, puoi avere tutto ciò che è presente sul display del tuo telefono o tablet Windows 10 compatibile da rispecchiare sulla TV con l’aiuto di un dispositivo di cottura a vapore Roku o Roku TV. Inoltre, non si tratta solo di eseguire il mirroring dei video, ma tutto ciò che viene visualizzato sul dispositivo Windows 10 può essere facilmente replicato sulla TV.
Amerai la sensazione di guardare i tuoi video, foto o pagine web su uno schermo più grande del tuo computer Windows. In effetti, la tua TV diventa un’estensione del tuo dispositivo Windows. Se ti stai ancora chiedendo come utilizzare Roku TV per trasmettere (specchio dello schermo), allora sei nel posto giusto. Continua a leggere e lo scoprirai.
-from-windows-10-to-roku.jpg)
Come funziona Roku TV?
Miracast, che è uno strumento integrato nella nuova versione di Windows 10, ti consente di proiettare i contenuti, presenti sul tuo dispositivo, su un grande schermo. Roku TV utilizza la stessa tecnologia di Miracast. Stabilisce una connessione wireless tra il computer e dispositivi esterni come TV, proiettore o monitor. La cosa migliore di Roku TV è che non ha bisogno di cavi.
Passaggi per la trasmissione (mirroring dello schermo) da Windows 10 a Roku TV:
Passaggio 1: controlla se il tuo Windows 10 ha la funzione Miracast
A volte Windows 10 non ha la funzione Miracast. Quindi, dovresti controllare se hai Miracast sul tuo computer Windows. Ha bisogno solo di pochi passaggi. Digita nella casella di ricerca di Cortana Collegare. Si aprirà una nuova scheda, dicendo che il tuo dispositivo supporta Miracast.E se il tuo dispositivo Windows non supporta Miracast, verrà visualizzato il messaggio che il tuo dispositivo non supporta Miracast.
Cos’è il mirroring dello schermo su Roku?
Il mirroring dello schermo è una tecnologia intelligente che ti consente di proiettare contenuti da Windows 10 da visualizzare su una TV utilizzando un dispositivo di streaming Roku. Amerai la sensazione di guardare i tuoi video, foto o pagine web su uno schermo più grande del tuo computer Windows. In effetti, la tua TV diventa un’estensione del tuo dispositivo Windows.
Come posso trasmettere Windows 10 a Roku?
Per trasmettere Windows 10 a Roku, premi il pulsante Home sul telecomando Roku, vai su Impostazioni e seleziona Mirroring schermo per abilitare l’opzione.
Come riparare lo schermo condiviso di Roku che non funziona su Windows 10?
Aggiungi di nuovo il tuo dispositivo Roku. Nella schermata Aggiungi dispositivo, fai clic su Wireless View o Dock e attendi che il tuo dispositivo Roku venga rilevato. Riconnettiti al dispositivo Roku. Riavvia il computer e verifica se la connessione allo schermo condiviso di Roku ha esito positivo dopo l’avvio successivo.
Passaggio 2: controlla il tuo dispositivo Roku
Tieni presente che il tuo dispositivo Roku dovrebbe supportare anche il mirroring dello schermo. Usa il tuo telecomando Roku e controlla gli aggiornamenti di sistema. premi il Casa pulsante sul telecomando Roku, quindi vai al Impostazioni e scegli “Sistema” opzione. E ora, scegli “Aggiornamento del sistema.” Ora puoi vedere il modello del tuo dispositivo Roku.
Annunci
Se stai utilizzando Roku Express, modello 3900 e Roku Express + modello 3910, hai la funzione di mirroring dello schermo.
Passaggio 3: avviare il mirroring dello schermo dal dispositivo Windows 10 a Roku
- premi il Casa pulsante sul telecomando Roku.
- Vai al Impostazioni poi scegli Clonazione schermo e abilita questa opzione.
- Vai al Centro azione sul tuo dispositivo Windows 10.
- Tra tutte le opzioni presenti in Centro operativo, scegli “Collegare” opzione.
- Puoi vedere i nomi di tutti i dispositivi wireless. Scegli il nome del tuo Dispositivo Roku dalle opzioni.
- Quindi, vieni alla TV a cui è collegato il tuo dispositivo Roku.
- Apparirà un messaggio che ti chiederà di scegliere tra-
- Accetta sempre (facendo clic su questo si aggiunge il dispositivo Windows all’elenco di Dispositivi consentiti)
- Accettare (un’approvazione una tantum per connettere il tuo dispositivo Windows a Roku)
- Ignorare (puoi interrompere la connessione)
- Ignora sempre (il tuo dispositivo Windows viene aggiunto all’elenco bloccato)
- Scegli l’opzione che meglio si adatta alle tue esigenze in quel momento.
- Ora il tuo processo è completato. Divertiti a guardare i contenuti presenti sul tuo dispositivo Windows su un grande schermo.
L’utilizzo di un dispositivo Roku per eseguire il mirroring dello schermo di un dispositivo Windows 10 comporta solo alcuni semplici passaggi. Se utilizzi un telefono Windows 10 che supporta il mirroring dello schermo, puoi ripetere gli stessi passaggi sopra indicati.
Come eseguire il mirroring dello schermo di Roku su Windows 10?
Premi il pulsante Home sul telecomando Roku. Vai su Impostazioni, quindi scegli Mirroring dello schermo e abilita questa opzione. Vai al Centro operativo sul tuo dispositivo Windows 10. Da tutte le opzioni presenti nel Centro operativo, scegli l’opzione “Connetti”. Puoi vedere i nomi di tutti i dispositivi wireless.
Perché non riesco a connettere il mio Roku a Windows 10?
Il Roku deve essere acceso, mostrare la schermata iniziale e avere il mirroring dello schermo abilitato. Quando il sistema Win10 tenta di connettersi, lo schermo di Roku cambierà per mostrarlo abilitando il mirroring dello schermo, quindi passerà di nuovo allo schermo di Windows.
Cos’è il mirroring di Miracast su Roku?
Questa straordinaria funzionalità ti consente di trasmettere lo schermo di Windows 10 a qualsiasi dongle disponibile con la popolare TV abilitata Miracast come Roku. Per sapere come eseguire il mirroring di Windows 10 su Roku, controlla i passaggi seguenti.
Come eseguire il mirroring dello schermo da Windows 10 a Roku?
Trasmetti lo schermo del tuo PC Windows 10 a Roku usando Miracast. Scorri sapere per saperne di più dettagli. Il mirroring dello schermo da Windows 10 a Roku viene eseguito da Miracast. Cos’è Miracast? Miracast è una tecnologia standard per le connessioni wireless. Questa tecnologia è stata adottata da molti produttori di dispositivi tra cui Microsoft e Roku.
Annuncio
Puoi goderti la trasmissione (mirroring dello schermo) in qualsiasi computer, tablet o telefono Windows 10. Tieni presente di verificare se stai utilizzando la versione aggiornata di Windows e anche che il tuo dispositivo Roku sia aggiornato. E puoi eseguire facilmente il mirroring dello schermo seguendo la nostra guida. Spero che questo articolo sia stato utile. In caso di domande o feedback, scrivere il commento nella casella dei commenti in basso.








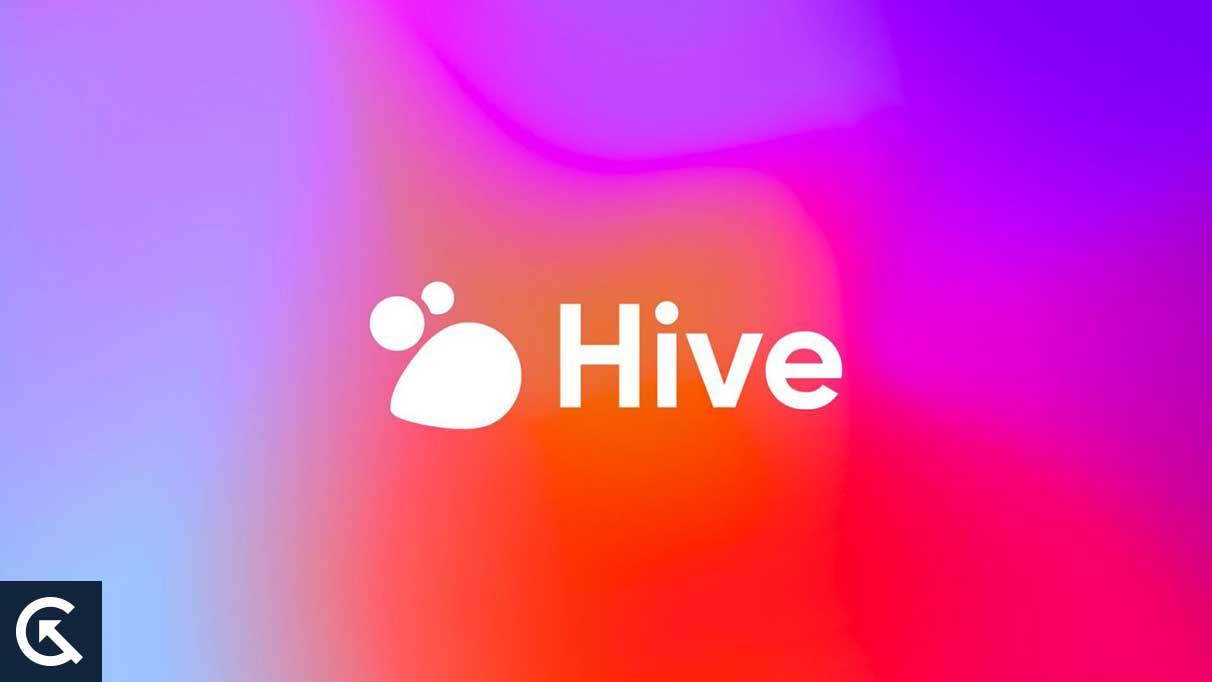

--good-funny-weird-nicknames-for-discord.jpg)
