- Come risolvere il problema dello schermo nero di Minecraft
- 1. Disinstalla i programmi di terze parti
- 2. Esegui Minecraft come amministratore
- 3. Aggiorna il driver grafico
- 4. Aggiorna la build del sistema operativo Windows
- 5. Esegui Minecraft utilizzando la GPU integrata
- 6. Esegui Minecraft in modalità compatibilità
- 7. Disabilita il programma antivirus e firewall
- 8. Disattiva la modalità di visualizzazione 3D
- 9. Disabilitare la modalità SLI
- 10. Disattiva la funzione 3D stereoscopico
- 11. Prova a usare la scorciatoia Ctrl+Alt+Canc
- 12. Termina le attività in background non necessarie
- 13. Reinstallare il driver grafico
- Come riparare lo schermo nero durante i giochi su PC?
- Perché il mio schermo diventa nero per alcuni secondi durante il gioco?
- Perché il problema con lo schermo nero del launcher di Epic Games?
- Come riparare una schermata nera sul server Minecraft?
- Come riparare lo schermo nero in GTA 5 online?
- Come posso riparare una schermata nera su Windows 10?
- Come riparare lo schermo nero della morte di Xbox One?
- Come riparare lo schermo nero di Minecraft su Windows 8?
- Perché Minecraft diventa nero sul mio computer?
- Perché il mio monitor continua a rimanere vuoto e si riaccende?
- Perché l’aggiornamento di Windows 8 1 ha una schermata nera?
- Come faccio a disinstallare il launcher di Epic Games?
- Come risolvere il problema dello schermo nero del launcher di Epic Games?
Minecraft è di gran lunga uno dei migliori videogiochi di tipo sandbox di Mojang in cui i giocatori possono esplorare avventure di gioco, accessori, merchandising da costruire, estrarre, combattere ed esplorare le possibilità illimitate in uno scenario a mondo aperto. Tuttavia, ogni gioco presenta una discreta quantità di problemi o bug di sorta. Di recente, i giocatori di Minecraft stanno riscontrando il problema dello schermo nero sul PC.
Se anche tu sei uno di loro e affronti spesso il problema dello schermo nero o dello schermo vuoto, puoi seguire completamente questa guida alla risoluzione dei problemi. Secondo diversi rapporti, il problema particolare si verifica ogni volta che i giocatori tentano di accedere al gioco e il gioco alla fine diventerà inutile fino a quando non risolvi il problema manualmente. Sebbene il riavvio del gioco o del computer possa risolvere il problema, si ripresenta.
Come risolvere il problema dello schermo nero di Minecraft
Ci sono un paio di possibili ragioni dietro un problema del genere, ad esempio qualsiasi programma di terze parti è in conflitto con il processo di gioco o anche con le risorse di sistema in background, forse un programma antivirus sta bloccando i file di gioco per connettere i server, ecc.
Mentre escono anche alcuni rapporti secondo cui driver grafici danneggiati o obsoleti, problemi con la modalità di visualizzazione 3D, modifiche alle impostazioni grafiche, modalità SLI, ecc. possono causare problemi.
Fortunatamente, qui di seguito abbiamo condiviso un paio di possibili soluzioni alternative che dovresti eseguire una per una fino a quando il problema dello schermo nero non viene risolto. Quindi, senza ulteriori indugi, entriamoci dentro.
1. Disinstalla i programmi di terze parti
È possibile che alcune delle applicazioni di terze parti ti stiano creando problemi eseguendo sempre in background che non riesci a capire. La maggior parte del software di sicurezza, del software basato su cloud, ecc. può causare diversi problemi con le prestazioni del sistema che non puoi negare.
Annunci
Se uno di questi software è installato sul tuo computer, prova a disinstallare il programma e verifica nuovamente il problema. Fare così:
- premi il Windows + I chiavi per aprire Impostazioni di Windows.
- Ora, fai clic su App dal riquadro di sinistra > Vai a App e funzionalità.
- Cerca le app di terze parti installate che non sono necessarie o non le usi abbastanza.
- Fare clic sull’app per selezionarla e scegliere di farlo Disinstalla.
- Una volta terminato, assicurati di eseguire gli stessi passaggi per ogni app che desideri disinstallare.
2. Esegui Minecraft come amministratore
A volte l’esecuzione del gioco Minecraft senza avere l’accesso come amministratore sul tuo computer Windows può causare più problemi con l’UAC (controllo dell’account utente). Assicurati di concedergli l’accesso come amministratore per eseguire correttamente il programma. Per farlo:
- Fare clic con il pulsante destro del mouse sul Minecraft exe sul tuo PC.
- Selezionare Proprietà > Fare clic su Compatibilità scheda.

- Assicurati di fare clic su Esegui questo programma come amministratore casella di controllo per contrassegnarla.
- Clicca su Applicare e seleziona OK per salvare le modifiche.
- Infine, esegui il gioco per verificare il problema.
3. Aggiorna il driver grafico
Un driver della scheda grafica obsoleto può causare diversi problemi con l’avvio del gioco sul tuo computer Windows. A volte un driver grafico danneggiato può anche causare problemi con lo schermo nero o lo schermo vuoto. Per aggiornare il driver della GPU:
Annunci
- Premere Windows+X chiavi per aprire il Menu di avvio rapido.
- Clicca su Gestore dispositivi dalla lista > Doppio click Su Schede video.
- Fare clic con il pulsante destro del mouse sulla scheda grafica dedicata che stai utilizzando.
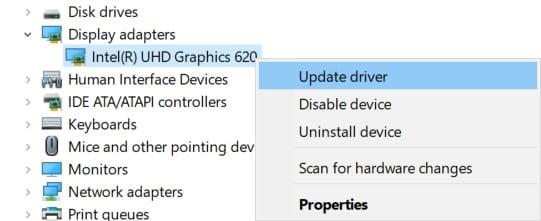
- Ora, seleziona Aggiorna driver > Scegli di Cerca automaticamente i driver.
- Se è disponibile un aggiornamento, scaricherà e installerà automaticamente l’ultima versione.
4. Aggiorna la build del sistema operativo Windows
Annuncio
Una build obsoleta del sistema operativo Windows o qualsiasi build con bug potrebbe causare alcuni problemi con i processi di sistema e anche i file di gioco verranno interessati. È sempre un’idea migliore mantenere aggiornata la build del sistema operativo Windows. Fare così:
- Premere Windows + I chiavi per aprire il Impostazioni di Windows menù.
- Quindi, fare clic su Aggiornamento e sicurezza > Seleziona Controlla gli aggiornamenti sotto il aggiornamento Windows sezione.

Annunci
- Se è disponibile un aggiornamento delle funzionalità, selezionare Scarica e installa.
- Attendi un po’ di tempo fino al completamento dell’aggiornamento.
- Una volta terminato, assicurati di riavviare il PC per applicare immediatamente le modifiche.
5. Esegui Minecraft utilizzando la GPU integrata
Se il gioco Minecraft ha ancora uno schermo nero o inizia a bloccarsi abbastanza spesso, assicurati di eseguire il gioco Minecraft utilizzando la scheda grafica dedicata che stai utilizzando sul tuo computer.
La maggior parte dei computer ha una GPU integrata o integrata abbastanza potente da eseguire meno giochi grafici come Minecraft. Quindi, se stai utilizzando la grafica HD integrata, potrebbe risolvere problemi come lo schermo nero sui giochi.
Se il problema dello schermo nero si verifica continuamente a causa della grafica integrata, prova a eseguire il gioco Minecraft utilizzando la scheda grafica integrata che hai acquistato e installato sul tuo computer. Basta fare clic con il pulsante destro del mouse sul collegamento all’exe del gioco Minecraft > Seleziona il “Esegui con processore grafico” opzione per farlo.
6. Esegui Minecraft in modalità compatibilità
A volte i file di gioco potrebbero non funzionare correttamente nell’ultima versione del sistema operativo Windows. In quello scenario, dovresti provare a eseguire il gioco in una versione precedente del sistema operativo Windows che sia sufficientemente compatibile. Fortunatamente, puoi fare lo stesso seguendo i passaggi seguenti:
- Fare clic con il pulsante destro del mouse Su Minecraft exe > Seleziona Proprietà.
- Ora, fai clic su Compatibilità scheda > Fare clic per selezionare il “Esegui questo programma in modalità compatibilità per” casella di controllo per abilitarlo.
- Assicurati di selezionare il versione specifica del sistema operativo Windows che è disponibile dal menu a tendina.
- Infine, fai clic su Applicare poi OK per salvare le modifiche.
- Esegui il gioco Minecraft per verificare il problema dello schermo nero.
7. Disabilita il programma antivirus e firewall
Se stai utilizzando il programma antivirus e il software Windows Firewall sul tuo PC, prova a disabilitarli temporaneamente per verificare il problema. Fare quello:
- Clicca sul Menu iniziale > Digitare Pannello di controllo e cliccaci sopra.
- Ora, digita firewall nella casella di ricerca > Fare clic su firewall di Windows.
- Dal riquadro di sinistra, fare clic su Attiva o disattiva Windows Firewall.
- Assicurati di selezionare Disattiva Windows Firewall per il Impostazioni di rete privata e pubblica.
- Infine, riavvia il PC per applicare le modifiche e prova a controllare il problema.
Ora dovrai disattivare anche la protezione antivirus (Windows Defender) seguendo i passaggi seguenti:
- Dirigiti verso il Impostazioni di Windows > Privacy e sicurezza.
- Ora vai a Sicurezza di Windows > Protezione da virus e minacce.
- Clicca su Gestisci le impostazioni >Allora spegnere il Protezione in tempo reale opzione.
- Una volta terminato, assicurati di riavviare il PC per applicare le modifiche.
8. Disattiva la modalità di visualizzazione 3D
- premi il Windows + I scorciatoia da tastiera per avviare Impostazioni di Windows.
- Vai a Sistema dal riquadro di sinistra > Vai a Schermo sezione nel riquadro di destra.
- Ora scorri la pagina e clicca su Impostazioni di visualizzazione avanzate.
- Qui dovrai cercare il Modalità di visualizzazione 3D.
- Basta fare clic sull’interruttore per spegnilo.
- Una volta terminato, assicurati di riavviare il computer e prova a eseguire nuovamente il gioco.
Notare che: La modalità di visualizzazione 3D non supporta tutti i computer. Se questa opzione non è disponibile sul tuo PC, vai al metodo successivo.
9. Disabilitare la modalità SLI
Disabilitando la modalità SLI, sarai in grado di migliorare le prestazioni del sistema sul tuo computer Windows. Tuttavia, possono verificarsi più bug e quando usi più di una scheda grafica in modalità SLI, potrebbe causare il problema dello schermo nero di Minecraft. Pertanto, se la stai utilizzando, è necessario disabilitare la modalità SLI.
10. Disattiva la funzione 3D stereoscopico
Bene, disabilitare la funzione 3D stereoscopico sul computer Windows dovrebbe tornare utile per evitare che il gioco Minecraft abbia il problema dello schermo nero. Per farlo:
- Vai a Pannello di controllo dal menu Start di Windows.
- Controlla il grafica installata scheda sul tuo computer.
- Una volta trovato, disabilitalo.
- Prova a eseguire di nuovo il gioco Minecraft.
11. Prova a usare la scorciatoia Ctrl+Alt+Canc
Se, nel caso, il problema dello schermo nero di Minecraft continua a darti fastidio, assicurati di provare a utilizzare un trucco con i tasti di scelta rapida per sbarazzartene. Fare così:
- Avvia il gioco Minecraft> Quando viene visualizzato il problema della schermata nera, premi semplicemente il CTRL+ALT+CANC scorciatoia da tastiera.
- Una volta richiesto, fare clic sul pulsante Annulla per tornare alla schermata del desktop di Windows.
- Ora, torna di nuovo al gioco e inizia a giocare.
12. Termina le attività in background non necessarie
Nella maggior parte dei casi, alcuni sfondi di terze parti non necessari che eseguono attività possono anche entrare in conflitto con le risorse di sistema ed è per questo che il gioco inizia a bloccarsi o ritardare o addirittura bloccato nel problema dello schermo nero. Si consiglia vivamente di chiudere le attività in esecuzione in background seguendo i passaggi seguenti:
- Premere Ctrl + Maiusc + Esc chiavi per aprire il Gestore delle attività.
- Ora, fai clic su Processi scheda > Fare clic per selezionare l’attività in esecuzione inutilmente in background e che consuma risorse di sistema sufficienti.

- Clicca su Ultimo compito per chiudere il compito.
- Fai la stessa cosa per chiudere ogni attività non necessaria. [Non chiudere le attività importanti relative al sistema]
- Al termine, riavvia il computer per verificare il problema.
13. Reinstallare il driver grafico
- Premere Windows+X chiavi per aprire il Menu di avvio rapido.
- Clicca su Gestore dispositivi dalla lista > Doppio click Su Schede video.
- Fare clic con il pulsante destro del mouse sulla scheda grafica dedicata che stai utilizzando.
- Selezionare Disinstalla dispositivo > Se richiesto, fare clic su Disinstalla ancora.
- Una volta che il driver grafico è stato rimosso con successo, fare clic su Cerca modifiche hardware opzione.
- Vai al sito Web ufficiale del produttore della scheda madre/scheda grafica. Cerca il driver grafico più recente in base al tuo particolare modello e architettura di GPU.
- Scarica e installa il driver grafico sul tuo PC > Riavvia il computer.
Questo è tutto, ragazzi.Presumiamo che questa guida ti sia stata utile. Se hai domande, puoi commentare di seguito.
FAQ
Come riparare lo schermo nero durante i giochi su PC?
Sul tuo computer premi i tasti di scelta rapida Win + I per aprire le Impostazioni. Da lì, fai clic su Aggiornamento e sicurezza. In Windows Update, fai clic su Verifica aggiornamenti. Applicare gli aggiornamenti disponibili e riavviare il computer. Prova a giocare ora e verifica se il problema dello schermo nero persiste o meno.
Perché il mio schermo diventa nero per alcuni secondi durante il gioco?
Se lo schermo diventa nero per alcuni secondi durante i giochi, dovresti controllare anche le impostazioni del tuo piano di alimentazione. I giocatori segnalano che stanno ottenendo una schermata nera durante i giochi in Windows 10 e 11. Ciò è normalmente causato da un problema con il driver della scheda grafica.
Perché il problema con lo schermo nero del launcher di Epic Games?
È stato segnalato in molti forum che gli utenti stanno affrontando un problema con la schermata nera del launcher di Epic Games. Questo problema si verifica generalmente a causa di impostazioni di visualizzazione errate o DPI, limitando così i giocatori a giocare senza problemi.
Come riparare una schermata nera sul server Minecraft?
Puoi anche provare a spostarlo in un punto più freddo della tua stanza o ad abbassare la temperatura della stanza. A volte un segnale Internet debole può farti perdere la connessione al server di gioco e vedere una schermata nera. Vai a un sito Web di test di velocità e controlla la tua velocità di connessione. Supponiamo che sia molto più lento del solito e il ripristino dell’hardware non aiuta.
Come riparare lo schermo nero in GTA 5 online?
Puoi anche provare a spostarlo in un punto più freddo della tua stanza o ad abbassare la temperatura della stanza. A volte un segnale Internet debole può farti perdere la connessione al server di gioco e vedere una schermata nera. Vai a un sito Web di test di velocità e controlla la tua velocità di connessione.
Come posso riparare una schermata nera su Windows 10?
Per una schermata nera, usa la seguente scorciatoia da tastiera: tasto WINDOWS + CTRL + MAIUSC + B. Per altre informazioni, vedi Risoluzione dei problemi relativi a schermate nere o schermate vuote.Se hai un Surface, vedi Surface non si accende o non si riattiva dalla modalità di sospensione.
Come riparare lo schermo nero della morte di Xbox One?
1 Soluzione 1. Hard Reset. Il modo più semplice per correggere l’errore della schermata nera di Xbox One è provare un hard reset. … 2 Soluzione 2. Impostare la console in modalità offline. A volte, la connessione a Xbox Live dopo il riavvio in modalità offline risolverà la schermata nera della morte. 3 Soluzione 3. Cambia scheda. … 4 Soluzione 4. Visita l’Xbox Store. …
Come riparare lo schermo nero di Minecraft su Windows 8?
Fai clic con il pulsante destro del mouse sull’icona di avvio di Minecraft, quindi seleziona Proprietà. Nella finestra pop-up, vai alla scheda Compatibilità, seleziona la casella accanto a Esegui questo programma in modalità compatibilità per. Seleziona Windows 8 dal menu a discesa, quindi fai clic su Applica e OK per salvare le modifiche. Una volta terminato, riavvia Minecraft per vedere se il problema dello schermo nero si verifica ancora.
Perché Minecraft diventa nero sul mio computer?
Minecraft è un gioco ad alta intensità grafica, quindi il driver grafico è essenziale per la tua esperienza di gioco. Se il tuo driver grafico è difettoso o obsoleto, è probabile che in Minecraft incontri una schermata nera.
Perché il mio monitor continua a rimanere vuoto e si riaccende?
Questo è il modo in cui puoi riparare un monitor che continua a rimanere vuoto e si riaccende. Come posso riparare un monitor che diventa nero casualmente? 1. Aggiorna il driver della scheda grafica Se il driver della GPU è obsoleto o difettoso, l’installazione del driver più recente per la scheda grafica potrebbe risolvere il problema.
Perché l’aggiornamento di Windows 8 1 ha una schermata nera?
Grazie per il tuo prezioso feedback. Il motivo principale della schermata nera dell’aggiornamento di Windows 8.1 è il driver della scheda grafica, perché anche se Windows 8.1 è solo una versione di aggiornamento minore, non vi è alcuna garanzia che il driver in Windows 8 possa essere utilizzato direttamente.
Come faccio a disinstallare il launcher di Epic Games?
Perché dopo aver eliminato il programma Epic Games, tutti i giochi che hai installato verranno eliminati. Nella schermata di avvio della ricerca, digita “Pannello di controllo” e aprilo.Fare clic su “UninstallProgram” nella schermata che si apre. Dopo questo processo, fai clic con il pulsante destro del mouse sul programma “Epic Games Launcher” e fai clic su “Disinstalla”.
Come risolvere il problema dello schermo nero del launcher di Epic Games?
Quindi, per la schermata nera all’apertura del problema di Epic Games Launcher, puoi provare anche questo. Per fare ciò, puoi: 1) Fare clic con il pulsante destro del mouse sul collegamento di avvio dal desktop e selezionare Esegui come amministratore. 2) Apri il programma di avvio per vedere se lo schermo è nero. Se lo è, passa alla correzione successiva.
