- Korjaus: Tämä laite ei tue Miracast-virheen vastaanottamista
- 1. Tarkista, tukeeko tietokoneesi Miracastia
- 2. Yhdistä sama Wi-Fi molemmissa laitteissa
- 3. Käynnistä tietokoneesi uudelleen
- 4. Päivitä Windows OS Build
- 5. Päivitä verkko-ohjaimet
- 6. Asenna verkkoajurit uudelleen
- 7. Poista VPN-palvelu käytöstä
- 8. Aseta automaattinen langattoman tilan valinta
- Kuinka suoratoistan tvmuchoa toiselle näytölle Miracastin avulla?
- Miksi en voi lähettää näyttöä tietokoneellani?
- Tukeeko puhelimeni Miracastia?
- Toimiiko Google Chromecast Miracastin kanssa?
- Voinko käyttää Miracastia Windows 10:ssä?
- Kuinka käytän Miracastia Samsung Galaxy -laitteessa?
- Voitko käyttää airplayä Miracastin kanssa?
- Kuinka yhdistän Miracast-laitteen IFP:hen?
- Onko parempi käyttää Miracastia vai WiFiä?
- Kuinka liitän television Miracast-sovittimeeni?
- Kuinka käyttää Miracast-näyttöä Androidista?
- Miksi laitteeni ei ole Miracast-yhteensopiva?
- Kuinka otan Miracastin käyttöön Windows 10:ssä?
Miracast on langaton (Wi-Fi) näyttöominaisuus, joka käyttää yhden laitteen näyttöä suoratoistoon toisella laitteella samanaikaisesti. Sitä käytetään periaatteessa sisällön katseluun isommalla näytöllä sellaiselta suhteellisen pienemmältä näyttölaitteelta, kuten matkapuhelimesta televisioon tai tietokoneesta televisioon tai matkapuhelimesta tietokoneeseen jne. Windows 10 -käyttöjärjestelmässä on myös sama näytön lähetysominaisuus, mutta jotkut käyttäjät raportoivat, että ” Tämä laite ei tue Miracastin vastaanottoa. Virhe häiritsee heitä.
Tämän seurauksena et voi suoratoistaa Windows-tietokoneesi näyttöä toisesta laitteesta, mikä on todella ärsyttävää. Tarkemmin sanottuna tietyn virheilmoituksen pitäisi sanoa ”Projisoidaan tähän tietokoneeseen – Tämä laite ei tue Miracastin vastaanottoa, joten et voi projisoida siihen langattomasti.” Nyt, jos kohtaat myös saman virheilmoituksen, muista noudattaa tätä vianetsintäopasta.
Korjaus: Tämä laite ei tue Miracast-virheen vastaanottamista
Joten hukkaamatta enempää aikaa, siirrytään alla oleviin vaiheisiin.

1. Tarkista, tukeeko tietokoneesi Miracastia
On suositeltavaa tarkistaa, tukeeko tietokone Miracast-ominaisuutta vai ei. Tehdä niin:
- paina Windows + R avaimet avataksesi Juosta valintaikkuna.
- Tyyppi dxdiag ja osui Tulla sisään avata DirectX-diagnostiikkatyökalu.
- Napsauta nyt Tallenna kaikki tiedot… > Kun Tallenna nimellä -ponnahdusikkuna tulee näkyviin, valitse Työpöytä vasemmasta ruudusta ja napsauta Tallentaa.
- Avaa DxDiag tekstitiedosto työpöydän näytöltä > Under the Järjestelmätiedot -osio, hae Miracast.
- Täältä voit tietää, onko se saatavilla vai ei. Jos se ei ole käytettävissä, tietokoneesi ei tue Miracast-ominaisuutta.
Jos Miracast-ominaisuus ei kuitenkaan tue tietokonettasi, saatat joutua ostamaan langattoman näyttösovittimen näytön lähettämistä varten.
Mainokset
2. Yhdistä sama Wi-Fi molemmissa laitteissa
Miracast- tai screencasting-ominaisuus toimii pohjimmiltaan Wi-Fi-verkon kautta, joka on yhdistettävä molemmilla laitteilla. Muista myös, että molempien laitteiden tulee olla yhdistettynä samaan Wi-Fi-verkkoon, jotta voit nauttia näytön lähetyksestä.
- Avaa Windowsin asetukset painamalla Windows + I -näppäimiä.
- Napsauta Verkko ja internet > Napsauta Wi-Fi-kytkintä ottaaksesi sen käyttöön.
- Varmista myös, että Wi-Fi on käytössä myös toisessa laitteessa.
3. Käynnistä tietokoneesi uudelleen
On myös parempi käynnistää tietokoneesi uudelleen kerran päivittääksesi kaikki järjestelmähäiriöt tai väliaikaiset välimuistitiedot (jos sellaisia on). Joskus järjestelmän uudelleenkäynnistys voi korjata useita ongelmia.
Lue lisää:Kuinka ottaa Miracast käyttöön ja käyttää sitä Windows 10:ssä?
4. Päivitä Windows OS Build
Vanhentunut Windows-käyttöjärjestelmän koontiversio voi aina aiheuttaa useita ongelmia järjestelmän suorituskykyyn tai ohjelmien tai jopa ominaisuuksien käyttöön. Jos et ole päivittänyt järjestelmääsi vähään aikaan, yritä tarkistaa päivitys ja asenna se (jos sellainen on). Tehdä se:
Mainokset
- Lehdistö Windows + I avaimet avataksesi Windowsin asetukset valikosta.
- Napsauta seuraavaksi Päivitys ja suojaus > Valitse Tarkista päivitykset alla Windows päivitys osio.

- Jos ominaisuuspäivitys on saatavilla, valitse lataa ja asenna.
- Odota jonkin aikaa, kunnes päivitys on valmis.
- Lopuksi käynnistä tietokoneesi uudelleen, jotta muutokset otetaan käyttöön välittömästi.
5. Päivitä verkko-ohjaimet
Todennäköisyys on suuri, että verkko-ohjaimesi joko vanhentuivat tai vioittuvat tietokoneessa. Siksi on suositeltavaa päivittää tietokoneesi verkkoohjaimet seuraavasti:
- Lehdistö Windows + X avaimet avataksesi Pikakäynnistysvalikko.
- Napsauta nyt Laitehallinta listasta > Tuplaklikkaus päällä Verkkosovittimet.
- Oikealla painikkeella aktiivisessa verkkosovittimessa, jota käytät tällä hetkellä.
Mainos

Mainokset
- Valitse seuraavaksi Päivitä ohjain > Valitse Hae ohjaimia automaattisesti.
- Jos päivitys on saatavilla, se lataa ja asentaa uusimman version automaattisesti.
- Kun olet valmis, käynnistä järjestelmä uudelleen tehdäksesi muutokset ja tarkista, korjaako se ongelman.
6. Asenna verkkoajurit uudelleen
Jos kuitenkin olet äskettäin päivittänyt tietokoneesi verkkoohjaimen ja ongelma alkaa jotenkin häiritä sinua sen jälkeen, se voi johtua vioittuneesta tai viallisesta päivityksestä. Joten voit palata verkkoohjaimen edelliseen versioon, jos se oli vakaampi. Tehdä tämä:
- Lehdistö Windows + X avaimet avataksesi Pikakäynnistysvalikko.
- Napsauta nyt Laitehallinta listasta > Tuplaklikkaus päällä Verkkosovittimet.
- Oikealla painikkeella aktiivisessa verkkosovittimessa, jota käytät tällä hetkellä.
- Valitse seuraavaksi Poista laite > Vahvista pyydettäessä asennuksen poisto suorittaaksesi sen.
- Kun olet valmis, käynnistä järjestelmä uudelleen, jotta muutokset otetaan käyttöön välittömästi.
- Lopuksi Windows-järjestelmä asentaa verkkoohjaimen automaattisesti uudelleen tietokoneeseen.
Jos näin ei tapahtunut, muista käydä käyttämäsi emolevyn/kannettavan valmistajan virallisella verkkosivustolla ja hankkia verkkoohjaimen uusin versio juuri sinun mallillesi.
7. Poista VPN-palvelu käytöstä
No, VPN-palvelun poistaminen käytöstä on jotain, josta saatat hyötyä joissakin tapauksissa, jos sinulla on verkkoyhteysongelmia. jos käytät VPN-palvelua, suosittelemme poistamaan sen väliaikaisesti käytöstä tarkistaaksesi, auttaako se sinua vai ei.
8. Aseta automaattinen langattoman tilan valinta
Saattaa olla mahdollista, että langaton sovittimesi toimii 5 GHz:llä tai 802.11blg:llä automaattisen langattoman tilan sijaan. Voit asettaa sen automaattiseksi seuraamalla alla olevia ohjeita:
- Lehdistö Windows + X avaimet avataksesi Pikakäynnistysvalikko.
- Napsauta nyt Laitehallinta listasta > Tuplaklikkaus päällä Verkkosovittimet.
- Oikealla painikkeella aktiivisessa verkkosovittimessa, jota käytät tällä hetkellä.

- Valitse Ominaisuudet > Napsauta Pitkälle kehittynyt -välilehti.
- Varmista, että asetat Arvo to Auto > Napsauta OK. [TAI, valitse Ei etusijaa alkaen Ensisijainen bändi vaihtoehto]
- Kun olet valmis, käynnistä tietokoneesi uudelleen ottaaksesi muutokset käyttöön.
Siinä se, kaverit. Oletamme, että tästä oppaasta oli sinulle apua. Lisäkysymyksiä varten voit kommentoida alla.
FAQ
Kuinka suoratoistan tvmuchoa toiselle näytölle Miracastin avulla?
Näin voit suoratoistaa TVMuchon toiselle näytölle Miracastin avulla. Aloita suoran television tai tallennuksen katsominen TVMuchossa. Napsauta Cast-kuvaketta soittimen navigointipalkissa. Valitse laite, jolla suoratoistat. TVMucho aloittaa suoratoiston valittuun laitteeseen.
Miksi en voi lähettää näyttöä tietokoneellani?
Jos se ei ole käytettävissä, tietokoneesi ei tue Miracast-ominaisuutta. Jos Miracast-ominaisuus ei kuitenkaan tue tietokonettasi, saatat joutua ostamaan langattoman näyttösovittimen näytön lähettämistä varten. 2. Yhdistä sama Wi-Fi molemmissa laitteissa
Tukeeko puhelimeni Miracastia?
Kuten jo mainitsimme, Miracast on saatavilla laitteille, joissa on Android 4.2 tai uudempi. Tietysti laitteissa tulee olla myös sopiva laitteisto tukemaan Miracast-tekniikkaa, mikä tarkoittaa, että jos puhelimesi on vanha laite, joka on päivitetty uusimpaan Android-versioon, se ei välttämättä tue sitä, koska laitteisto on edelleen vanha.
Toimiiko Google Chromecast Miracastin kanssa?
Tarvitsin verkkokaapeleita paikallisesta tietokonekaupasta, ja siellä ollessani ostin myös Google ChromeCast -laitteen. Jos et tiedä, Google ChromeCast on Miracast-yhteensopiva dongle.
Voinko käyttää Miracastia Windows 10:ssä?
Seuraavat laitteet tukevat Miracastia joko lähettimenä (PC tai mobiililaite) tai vastaanottimena (näyttö). Jos aiot käyttää Miracastia Windows 10:ssä peilataksesi Chromecast-laitteen, et ole onneton. Et myöskään voi käyttää AirPlayta iOS- tai macOS-laitteesta projisoidaksesi Miracast-yhteensopivaan laitteeseen.
Kuinka käytän Miracastia Samsung Galaxy -laitteessa?
Samsung-laitteessa: Kun valitset laitteen, Android-näyttösi peilataan valitsemassasi näyttölaitteessa.Yksi Miracastin tyylikkäimmistä käyttötavoista on toisen tietokoneen käyttö laajennettuna näyttölaitteena. Olet ehkä huomannut yllä olevassa Android-laiteluettelossa, että pöytätietokone ilmestyi näyttölaitevaihtoehtona.
Voitko käyttää airplayä Miracastin kanssa?
Et myöskään voi käyttää AirPlayta iOS- tai macOS-laitteesta projisoidaksesi Miracast-yhteensopivaan laitteeseen. Laitteen tulee sisältää myös AirPlay-tuki. Syynä tähän on se, että sekä Chromecast että AirPlay ovat teknologioita, jotka kilpailevat Miracastin kanssa.
Kuinka yhdistän Miracast-laitteen IFP:hen?
Paina Miracast-kuvaketta IFP:n ohjausikkunassa. 3. Siirry Windows-tietokoneellasi kohtaan Käynnistä -> Asetukset -> Laitteet -> Yhdistetyt laitteet. 4. Napsauta Lisää laite ja odota, että sovitin tulee näkyviin luetteloon. Valitse näyttölaite, joka näkyy nimellä ”InstaShare2xxx” (koko nimi näkyy projektiolaitteen pääsivulla). 5.
Onko parempi käyttää Miracastia vai WiFiä?
Esimerkiksi toimistoympäristössä, jossa käytetään pääasiassa Windows-tuotteita, Miracast on parempi ratkaisu, koska voit helposti lähettää Windows-näytön Miracastilla. Microsoft on sisällyttänyt Windows 10 -käyttöjärjestelmään yksinkertaisen oppaan yhteyden muodostamiseksi langattomiin näyttöihin.
Kuinka liitän television Miracast-sovittimeeni?
Avaa valikko napauttamalla Yhdistetyt laitteet. Valitse vaihtoehtoluettelosta Yhteysasetukset. Napauta Cast. Selaa vaihtoehtoja, kunnes löydät joko televisiosi tai Miracast-sovittimen. Napauta laitetta, jonka kanssa haluat muodostaa laiteparin.
Kuinka käyttää Miracast-näyttöä Androidista?
Nyt, sanottuaan tämän, tässä on kuinka voit käyttää Miracast-näyttöä Androidista. Vaihe 1: avaa laitteesi asetusnäyttö – puhelimen Asetukset-sovellus. Napauta ”Laite”-osiossa ”Näyttö”. Vieritä sitten alaspäin, kunnes näet ”Cast Screen”, jota napautat sitten.
Miksi laitteeni ei ole Miracast-yhteensopiva?
Laitteesi ei ehkä ole Miracast-yhteensopiva tai Miracast saattaa olla poistettu käytöstä puhelimessasi.Muista, että Miracastia tuetaan vain Android-laitteissa, joiden versio on 4.2 tai uudempi. Miracast tunnetaan myös ”Wireless Display” -ominaisuudena. Miracast on erinomainen vaihtoehto HDMI-kaapelin käytölle ja antaa sinun peilata sisältöäsi useilla eri näytöillä.
Kuinka otan Miracastin käyttöön Windows 10:ssä?
Yhdistä ensin Miracast-yhteensopivaan laitteeseen. Valitse tehtäväpalkin oikealta puolelta Toimintokeskus (kommenttikuvake). Valitse Yhdistä seuraavasta valikosta. Valitse lopuksi mikä tahansa tässä näytetyistä näyttölaitteista. Sinulla on oltava Miracast-yhteensopiva laite, johon voit muodostaa yhteyden, jotta voit tehdä tämän. 2.








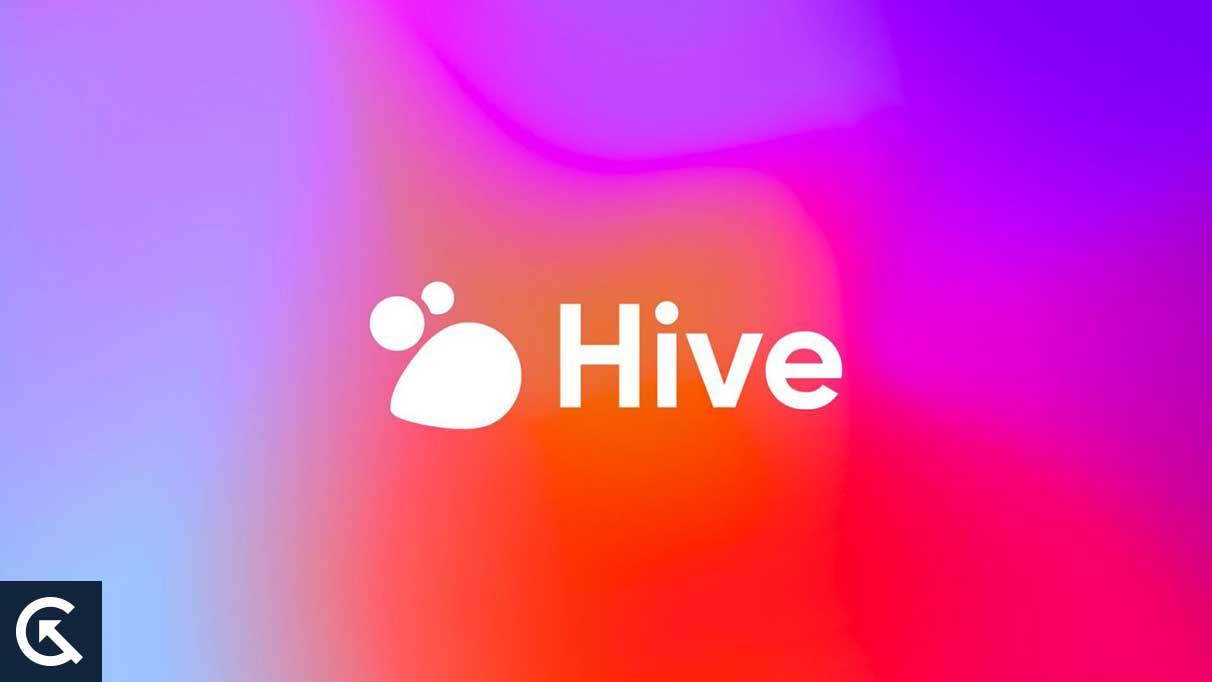

--good-funny-weird-nicknames-for-discord.jpg)
