Får du ont om utrymme på din PC, trots att du inte har installerat någon ny programvara på din hårddisk? Om du befinner dig i den här situationen och letar efter en lösning för det här problemet är du på rätt plats. I grund och botten vet många Windows-användare inte att när du installerar en uppdatering till det redan installerade programmet på din PC, sparas den tidigare versionen på själva hårddisken. Dessa tidigare versioner av programvaran kan med tiden hopa sig och äta upp hårddiskutrymmet och få dig att undra varför din hårddisk ofta blir mindre.
Applikationer på PC, skapa temporära filer och cache för att de ska fungera korrekt och på begäran av användaren. Alla dessa filer lagras sedan på en viss hårddisk och växer kontinuerligt i storlek och fyller upp det lediga utrymmet. Lyckligtvis kommer vi i det här inlägget att ge dig en komplett guide med alla de bästa metoderna som du kan använda för att ta bort app-backupfiler i Windows 10. Du kan enkelt ta bort alla app-backupfiler och frigöra ditt diskutrymme. Med det sagt, låt oss gå rakt in i själva artikeln:

Hur man tar bort app-säkerhetskopieringsfiler i Windows 10
Vad vi kommer att göra är helt enkelt att rensa eller ta bort de gamla versionerna av appens säkerhetskopia. Särskilt när nyare versioner släpps behöver appar nyare filer för att köras ordentligt på en Windows 10 PC eller vilken dator som helst för den delen. Så det är klokt att ta bort onödiga gamla versioner av programvaran och frigöra utrymme. Dessutom tillåter Windows 10 användarna att säkerhetskopiera alla bilder, nedladdningar, dokument tillsammans med musik och annan data. Och allt eftersom dagarna går kommer säkerhetskopieringsmappen att öka i storlek när mer data packas ihop i den mappen. För att ta bort dessa app-backupfiler från Windows 10 PC, låt oss ta en titt på de olika metoderna som du kan använda för att frigöra ditt Windows 10-diskutrymme:
Ta bort filer manuellt
- Tryck Win+R tangenterna på ditt tangentbord för att öppna Springa dialog.
- Ange kommandot nedan:
%localappdata%

- Gå över till Temp mapp.

- Välj alla filer genom att trycka på Ctrl+A.
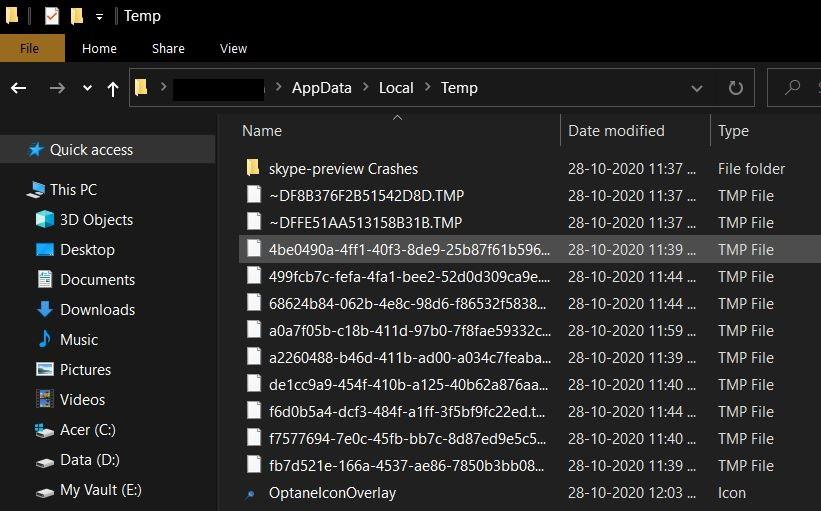
- tryck på Radera för att ta bort alla dessa onödiga tillfälliga appfiler.
Observera att alla dessa filer är säkra att ta bort eftersom dessa bara är tillfälliga filer som skapats av dina program eller programvara installerad på din PC. Dessa filer innehåller inte viktig information som skulle få din programvara att krascha. Observera dock att en del av programvaran lagrar sina data i nedanstående katalog:
- AppData\Local\Packages
Dessa är vanligtvis konfigurationsfiler och du kan ta bort dem för att frigöra lite utrymme från hårddisken. All programvara har sin egen dedikerade mapp. Så det blir lätt för dig att hitta exakt de mappar som du vill ta bort.
Annonser
Använd Diskrensning
- tryck på Windows tangenten på ditt tangentbord.
- Söka efter diskrensning.

- Välj C-drev och klicka OK.

- Programmet kommer att börja skanna din dator.
- Se till att markera alla oönskade filer och mappar som du vill ta bort. Se till att du väljer Tillfälliga filer och klicka sedan OK.

- Det är allt!
Använd filhistorik
Det här är det bästa sättet att rensa upp gamla versioner eller apphistorik för programvara installerad på Windows 10. Följ stegen nedan:
- Öppna Kontrollpanel.
- Välj Filhistorik alternativ. Observera att du måste ändra alternativet Visa efter till Stora ikoner.

- Gå till den vänstra sidorutan och välj Avancerade inställningar.
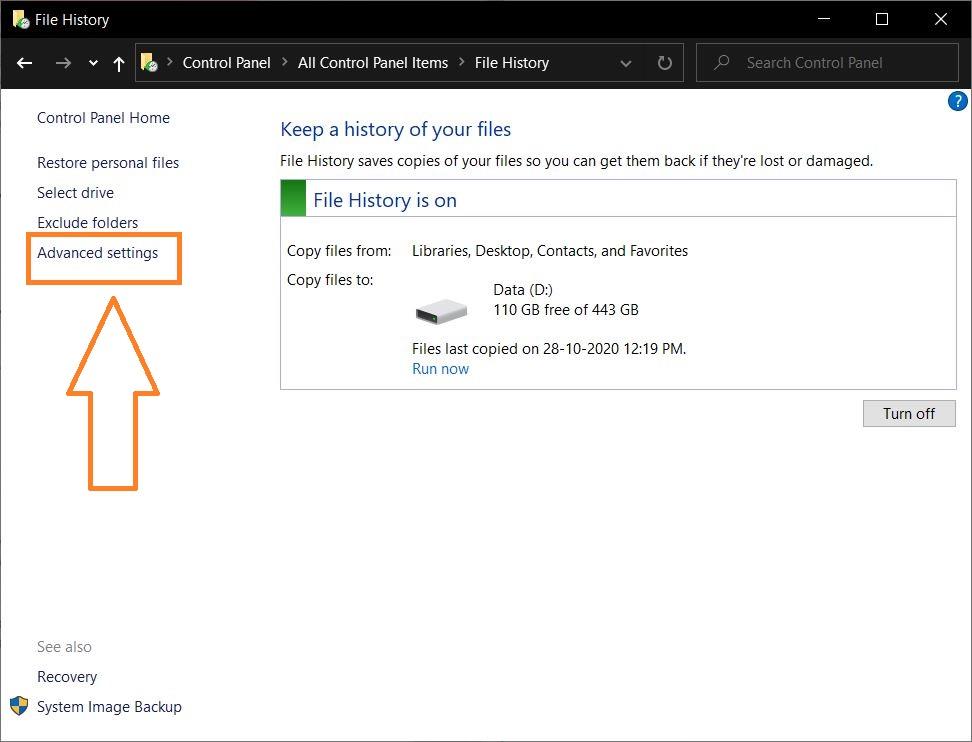
- Där ser du ett alternativ som heter Rensa versioner.

- Som för din bekvämlighet kan du ta bort app-säkerhetskopiorna på vilken mapp som helst från äldre än 1 månad till äldre än 2 år.

- Välj alternativet och tryck på Städa knapp.
Sammanfatta!
Så, där har du det från min sida i det här inlägget. Jag hoppas att ni gillade det här inlägget och kunde rensa upp diskutrymmet på din Windows 10-dator genom att ta bort de oönskade app-backupfilerna.Observera att metoderna som nämns ovan är säkra att gå vidare med eftersom det inte kommer att rensa ut några viktiga filer som krävs för att köra datorn smidigt. Låt oss veta i kommentarerna nedan vilken av ovanstående metoder som fungerade för dig.
Under tiden, om du gillade det här innehållet och vill läsa mer innehåll, för mer sådan fantastisk täckning, kan du gå till vår kolla in våra Windows-guider, spelguider, guider för sociala medier, iPhone och Android-guider för att läsa mer. Se till att prenumerera på vår YouTube-kanal för fantastiska videor relaterade till Android, iOS och Gaming. Tills nästa inlägg…Skål!












