- Hur man åtgärdar renderingsenhet som förlorats i Overwatch
- 1. Stäng Bakgrundsuppgifter
- 2. Uppdatera enhetsdrivrutiner
- 3. Aktivera GPU-skalning
- 4. Återställ fabriksinställningarna till CPU/GPU
- 5. Aktivera Superfetch Service
- 6. Håll din dator sval
- 7. Kör SFC Scan
- Varför misslyckas DXGI_error_device_removed med DX11-renderaren?
- Varför fungerar inte mitt grafikkort som det ska?
- Varför får jag DirectDraw-felet när jag spelar spel?
- Vad är detta DXGI_error_unsupported-fel?
- Varför får jag DirectX-fel varje gång jag spelar spel?
- Varför säger Battlefield 3 DXGI_error_unsupported?
- Hur vet jag om Direct3D är korrekt installerat?
- Vilken version av DirectX använder spelet?
- Varför fungerar inte DirectX på min dator?
- Varför fungerar inte mitt grafikkort på min bärbara dator?
- Hur fixar jag att Nvidia-grafikkortet inte spelar videor?
- Vad ska du göra om ditt grafikkort inte fungerar i spel?
- Vad är ett grafik- och grafikkortsdrivrutinfel?
2016 års Overwatch är ett lagbaserat multiplayer FPS-spel som har utvecklats och publicerats av Blizzard Entertainment. Nu, om du är en av Overwatch-spelarna kan du stöta på Rendering Device Lost in Overwatch när du startar eller spelar den. Detta anses vara ett av de vanligaste problemen för Overwatch-spelare och kan enkelt fixas genom att följa den här guiden.
Enligt de många rapporterna online, säger det specifika felmeddelandet ”Din renderingsenhet har gått förlorad! Ansökan stänger!”. Det här felet uppstår när du upplever en TDR-incident (Timeout Detection and Recovery) när du spelar Overwatch. På Blizzard Battle.net supportsidan rekommenderas det officiellt att läsa mer om detta fel på Microsofts supportwebbplats.
Hur man åtgärdar renderingsenhet som förlorats i Overwatch
När vi pratar om de möjliga orsakerna bakom ett sådant fel, ser det ut som att den överklockade CPU:n eller GPU:n kan göra att renderingsenheten förlorar problemet. Under tiden kan en föråldrad enhetsdrivrutin, onödiga bakgrundskörningsuppgifter, överhettningsproblem, skadade eller felplacerade systemfiler etc uppstå detta fel oväntat.

Här har vi nämnt ett par möjliga lösningar som borde komma till nytta för dig. Så, utan vidare, låt oss hoppa in i det.
1. Stäng Bakgrundsuppgifter
Ibland kan ett stort antal onödiga bakgrundskörningsuppgifter också orsaka flera problem med PC:n, såsom ramfall, stammar, fördröjningar, startkrascher och mer. Det är bättre att rensa bort alla dessa onödiga uppgifter en efter en genom att följa stegen nedan:
Annonser
- Tryck Ctrl + Shift + Esc nycklar för att öppna Aktivitetshanteraren.
- Klicka på Processer fliken > Klicka för att välja den uppgift som du vill stänga.
- Välj Avsluta uppgift för att stänga den.
- Gör samma sak för andra onödiga bakgrundskörningsuppgifter en efter en.
2. Uppdatera enhetsdrivrutiner
En föråldrad enhetsdrivrutin kan alltid orsaka flera problem med ditt system eller när du använder program på lång sikt. Om enhetsdrivrutinen inte har uppdaterats på ett tag börjar problemet utlösas ganska ofta. Så det föreslås att du uppdaterar dina nödvändiga enhetsdrivrutiner genom att följa stegen nedan:
- Tryck Windows + X nycklar för att öppna Snabbstartsmeny.
- Klicka på Enhetshanteraren > Dubbelklicka på respektive drivrutin som du känner behöver uppgraderas.
- Nu, Högerklicka på respektive enhet/hårdvara.
- Välj Uppdatera drivrutinen > Klicka på Sök automatiskt efter drivrutiner.
- Om den senaste uppdateringen är tillgänglig kommer den automatiskt att ladda ner och installera uppdateringen.
- När det är klart kommer systemet att starta om för att tillämpa ändringar.
3. Aktivera GPU-skalning
Annons
Användare av AMD-grafikkort kan prova att aktivera GPU-skalningsfunktionen för att ändra grafikinställningarna. Ibland kan just detta trick också fixa ett sådant fel. Att göra så:
- Öppna AMD Radeon-inställningar på din PC.
- Klicka på Visa > Se till att Sätta på de GPU-skalning funktion.
4. Återställ fabriksinställningarna till CPU/GPU
Att använda en överklockad CPU eller GPU på Windows-datorn för att få maximal prestanda är riktigt bra när det gäller hardcore-spelare eller professionella användare. Men om din dators hårdvara blir föråldrad eller inte har en kraftfull specifikation, se till att återställa CPU- och GPU-klockhastigheten till fabriksinställningarna.
Några av de drabbade PC-användarna har redan provat denna speciella metod och får nytta.
Annonser
5. Aktivera Superfetch Service
Om du inte är medveten om ”Superfetch”, är det en Windows-tjänst som låter systemet starta applikationer eller program mycket snabbare. Dessutom kommer det att förbättra systemets svarshastighet än tidigare. Om den här tjänsten är avstängd på din PC, kan du stöta på felet ”din renderingsenhet har gått förlorad” när du spelar Overwatch.
Så se till att aktivera Superfetch genom att följa stegen nedan:
- Tryck Windows + R nycklar för att öppna Springa dialog ruta.
- Typ tjänster.msc och klicka på OK att öppna Tjänster.
- Sök och lokalisera nu Superhämtning service. Om den redan är igång, dubbelklicka på Superhämtning, och den Egenskaper alternativet visas.
- Klicka sedan på Allmän fliken > Ställ in Starttyp till Automatisk.
- Klicka sedan på Start för att aktivera tjänsten.
- Se till att klicka på OK för att bekräfta ändringarna.
- Slutligen, starta om datorn och kontrollera om problemet har åtgärdats eller inte.
6. Håll din dator sval
Chansen är också stor att din dator kan bli överhettad på grund av non-stop användning eller på grund av miljömässiga väderförhållanden. Vi rekommenderar dig att förvara din dator på en något mörkare eller svalare plats med ett välventilerat område eller fönster. Om det varma luftflödet i datorn cirkulerar ordentligt, kommer PC-värmen att förbli under kontroll.
Annonser
Du kan också prova att använda ett bra flytande kylsystem eller termisk pasta enligt dina önskemål.
7. Kör SFC Scan
System File Checker (SFC) är ett verktyg för Windows-operativsystemet som helt enkelt låter användare söka efter skadade eller saknade Windows-systemfiler och återställa dem automatiskt. Denna metod bör lösa problem med startkrasch helt.
- Klicka på Start meny och typ cmd.
- Nu, Högerklicka på Kommandotolken från sökresultatet.
- Välj Kör som administratör > Klicka på om du uppmanas till det Ja för att ge administratörsbehörigheter.
- När kommandotolksfönstret öppnas, skriv följande kommando och tryck Stiga på för att utföra det:
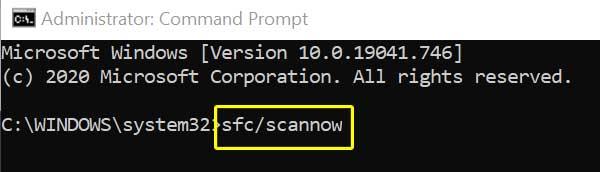
SFC /scannow
- Vänta nu tills processen är klar.
- Se till att starta om datorn för att tillämpa ändringarna.
Det är det, killar. Vi hoppas att den här guiden var användbar för dig. Om du har några frågor, låt oss veta i kommentaren nedan.
FAQ
Varför misslyckas DXGI_error_device_removed med DX11-renderaren?
directx-funktionen ”DX11 Renderer::tryMap” misslyckades med DXGI_ERROR_DEVICE_REMOVED (”Videokortet har fysiskt tagits bort från systemet eller en drivrutinsuppgradering för grafikkortet har inträffat. ”). GPU: ”NVIDIA GeForce GTX 780 Ti ”, drivrutin: 358991. Detta fel orsakas vanligtvis av att grafikdrivrutinen kraschar; prova att installera de senaste drivrutinerna.
Varför fungerar inte mitt grafikkort som det ska?
Detta fel orsakas vanligtvis av att grafikdrivrutinen kraschar; prova att installera de senaste drivrutinerna. Se också till att du har ett grafikkort som stöds med minst 2 GB.
Varför får jag DirectDraw-felet när jag spelar spel?
DirectDraw-felet när du spelar spel i Windows 10 kan också utlösas om DirectX-versionen du använder är gammal, korrupt eller saknas. Eftersom DirectX är en del av Microsoft Windows, introduceras alla dess uppdateringar endast genom Windows-uppdatering.
Vad är detta DXGI_error_unsupported-fel?
Felet är DXGI_ERROR_UNSUPPORTED (”stöds inte.”). Detta orsakas vanligtvis av att det inte finns det minsta nödvändiga DirectX-stödet i GPU:n. För NVIDIA GPU:er krävs stöd för DirectX 10.0. För AMD och GPU från andra leverantörer krävs stöd för DirectX 10.1
Varför får jag DirectX-fel varje gång jag spelar spel?
Enligt många tidigare rapporter bland PC-spelare om samma fel DirectX-relaterade fel på olika spel, verkar det som om ditt GPU-kort är tillräckligt föråldrat och det inte stöder DirectX 11.0 eller högre, kommer det specifika felet att visas varje gång på specifika DirectX 11-hårdvarufunktionsnivåer som krävs för spel.
Varför säger Battlefield 3 DXGI_error_unsupported?
Om du får felmeddelandet: ’Dxgi_error_unsupported ’ när du försöker spela Battlefield 3, är det troligtvis ett problem med ditt grafikkort. Felmeddelandet utlöses när ditt grafikkort inte stöder DirectX 10/11. Du kanske har mjukvaruversionen av DirectX 11 installerad, men BF3 kräver också hårdvarustöd.
Hur vet jag om Direct3D är korrekt installerat?
Läs rutan ”Anteckningar” för att lära dig om eventuella fel med Direct3D. Om DirectX är korrekt installerat kommer det att läsa ”Inga problem hittades.” Läs raden ”Funktionsnivåer” i avsnittet Drivrutiner för att se vilka versioner av DirectX ditt grafikkort stöder. Program som kräver en annan version än de som anges kommer inte att fungera på din dator.
Vilken version av DirectX använder spelet?
DirectX är inte en körbar fil, och vilken version eller DirectX-fil som används bestäms av spelet i fråga, inte Windows och inte användaren (förutom när ett spel har alternativ i sin installation).
Varför fungerar inte DirectX på min dator?
Om DirectX är korrekt installerat kommer det att läsa ”Inga problem hittades.” Läs raden ”Funktionsnivåer” i avsnittet Drivrutiner för att se vilka versioner av DirectX ditt grafikkort stöder. Program som kräver en annan version än de som anges kommer inte att fungera på din dator. Kontrollera avsnittet DirectX-funktioner för att se till att det står ”Enabled” på varje rad.
Varför fungerar inte mitt grafikkort på min bärbara dator?
Det kan hända på grund av felaktig grafikkortsinstallation i PCIe x16-kortplatsen, felaktig videokabel, drivrutinsproblem, grafikkortkompatibilitetsproblem, felaktig bildskärmskabel, moderkortsproblem (felaktig mobo eller PCIe-plats), strömförsörjning (PSU), BIOS-inställningar, etc. .
Hur fixar jag att Nvidia-grafikkortet inte spelar videor?
Högerklicka på Nvidia-grafikdrivrutinen och välj Inaktivera enhet. Dina videor ska nu spelas upp ordentligt utan något grafikkortfel. 8. Avinstallera och installera om drivrutinerna Om uppdateringen av Nvidia-grafikkort inte hjälpte eller om problemet med videokorruption dök upp efter uppdateringen, indikerar det att drivrutinerna inte var korrekt installerade.
Vad ska du göra om ditt grafikkort inte fungerar i spel?
Gör en snabb onlinesökning med hjälp av spelets titel, en beskrivning av ditt problem eller något felmeddelande som visas. Kolla på Internet för att se om andra har rapporterat samma problem och om en lösning har publicerats.En annan bra resurs är Intel Graphics Communitiessite.
Vad är ett grafik- och grafikkortsdrivrutinfel?
De flesta grafik- och grafikkortsdrivrutinfel uppstår när den nödvändiga drivrutinen saknas, är korrupt eller föråldrad. I händelse av ett grafik- och grafikkortsdrivrutinrelaterat fel, kommer ditt operativsystem inte att kunna komma åt eller utnyttja funktionerna på ditt grafik- eller grafikkort på bästa sätt.
