- Vad är No Sound-felet?
- Hur man åtgärdar Kodi Inget ljudfel på 2 minuter
- Metod #1 – Kontrollera om det finns några hårdvarufel
- Metod #2 – Starta om Kodi
- På Firestick och Fire TV:
- Använd kommandot Exit
- Metod #3 – Kontrollera volymen
- Metod #4 – Aktivera ljudgenomföring
- Metod #5 – Konfigurera ljudinställningar
- Metod #6 – Byt ljudkanal
- Metod #7 – Uppdatera tillägget till den senaste versionen
- Metod #8 – Uppdatera ljuddrivrutiner
Om du har stött på det irriterande felet utan ljud på din Kodi-mediaspelare och letar efter en lösning, slutar din sökning här. Läs vidare för att ta reda på hur du enkelt kan Fixa Kodi Inget ljudfel inom några minuter.
Kodi, eller tidigare känd som XMBC, är en populär mediaspelare som är tillgänglig på många plattformar. Det beror på tredjepartstjänster för att sortera och lägga till media till sitt eget bibliotek, och när den väl har ställts in på rätt sätt kan Kodi ge en mycket sömlös upplevelse. Användare med Kodi installerat på sina enheter kan inte bara njuta av de senaste filmerna, TV-programmen, anime utan också ha fritiden att använda Kodi som en musikspelare för att streama alla sina favoritpodcaster. När vi pratar är Kodi tillgänglig för ett brett spektrum av enheter, inklusive Windows, Mac, Android och iOS. Den stöder också många TV-apparater med rätt firmware, men det kräver att du har en fysisk Android-box som kan göra susen åt dig. Följande är några av funktionerna som Kodi listar på sin webbplats:
- Kodi kan spela all din musik inklusive mp3-, FLAC-, Wav- och WMA-format. Den har ett cue sheet, stöd för taggläsning och smarta spellistor för ultimat kontroll över din musiksamling.
- Kodi kan också göra filmer! Med stöd för alla huvudvideoformat inklusive strömmande onlinemedia, kan Kodi importera, bläddra och spela upp din filmsamling med lätthet.
- TV-programbiblioteket stöder avsnitts- och säsongsvisningar med affischer eller banderoller, tittade taggar, programbeskrivningar och skådespelare. Perfekt för att hålla koll på dina framsteg.
- Importera bilder till ett bibliotek och bläddra i de olika vyerna, starta ett bildspel, sortera eller filtrera dem alla med fjärrkontrollen.
- Kodi låter dig titta på och spela in live-TV allt från lättanvänt gränssnitt. Det fungerar med ett antal populära backends inklusive MediaPortal, MythTV, NextPVR, Tvheadend och många fler.
- Kodi låter dig helt ändra hela utseendet på gränssnittet med skinn.Vi tvivlar inte på att du kommer att hitta något som passar din smak (eller loungeroom).
- Den verkliga kraften i Kodi kommer från det stora urvalet av användarskapade tillägg. Det finns tillägg för populära webbtjänster, applikationer och skript.

Vad är No Sound-felet?
Denna bugg har funnits i evigheter och är ett ganska vanligt problem för inte bara Kodi-aktiverade enheter utan även för andra mediaspelare. Vanligtvis, om en sådan bugg finns, finns det flera sätt att diagnostisera och fixa det, och även om det inte finns någon speciell fix för detta, har vi en lång lista med metoder som du kan använda för att mixtra detta bugg från din Kodi-enhet bort. No Sound-felet kan uppstå av flera anledningar, men de flesta av dem beror på fel ljuddirigering, vissa hårdvaruproblem eller val av fel utenhet.
I vilket fall som helst, om du har letat överallt för att hitta en lösning, leta inte längre. Nedan är hur du kan fixa Kodi inget ljudfel på några minuter eller mindre!
Hur man åtgärdar Kodi Inget ljudfel på 2 minuter
Metod #1 – Kontrollera om det finns några hårdvarufel
Det första och främsta steget för att diagnostisera en ljudenhet som inte verkar fungera är att kontrollera om du har några av hårdvaruproblemen angående den. Det finns några vanliga missöden som du kanske vill kolla in och se om det fixar felet utan ljud på din Kodi-enhet.
Annonser
- Ljudkablar – Se till att alla kablar som hanterar ljudgränssnittet hålls utan några krullningar eller överlappningar, och kontrollera även alla anslutningar igen för att se om det finns några tappade ändar som kan bryta anslutningen.
- Blåtand – Om du använder ett par Bluetooth-högtalare för din Kodi-enhet, se till att de är anslutna till väggen och är korrekt anslutna. Alternativt kan du prova att para ihop högtalarna till din telefon för att kontrollera om själva högtalarna fungerar eller inte. Se till att avståndet mellan mediaspelaren och dina Bluetooth-högtalare inte avbryts av andra kanalbanor som kan störa den trådlösa anslutningen.
- Hamnar – Slutligen, se till att alla ljudin- och utportar i din mediaspelare och högtalarna är fria från ludd eller damm som kan avbryta anslutningen. Du kan använda en fläkt för att blåsa bort eventuellt damm om du har fastnat i den.
Metod #2 – Starta om Kodi
Det första du ska göra om du redan har checkat ut för eventuella hårdvarudeformiteter är att försöka starta om din Kodi-tjänst. Många gånger kommer detta att omdirigera någon av de trasiga ljudkanalerna och även återställa högtalarinställningarna.
På Firestick och Fire TV :
- Gå in i inställningar från startskärmen på din Firestick eller Fire TV.
- Navigera till Applikationer > Hantera installerade applikationer och välj sedan Kodi från listan.

Källa: TroyPoint - Välj från menyn Tvinga stopp och gå tillbaka till huvudmenyn.

Källa: TroyPoint - Starta Kodi igen och kontrollera om problemet kvarstår.
Använd kommandot Exit
- Starta Kodi-appen.
- Gå över till menyn och klicka på strömknappen och välj sedan Utgång alternativ.

Källa: TroyPoint - Detta kommer att tvinga stänga själva appen. Försök att starta Kodi en gång till och kontrollera om problemet kvarstår.

Metod #3 – Kontrollera volymen
Din bästa satsning på varför ljudet inte fungerar i Kodi-appen är förmodligen för att volymen har återställts till noll. Försök och se om att öka volymen fixar ditt fel.
- Från startskärmen, navigera till Filmer, och spela upp valfri video som innehåller ljud.
- När videon börjar spelas klickar du på inställningar ikonen och gå sedan under Ljudinställningar flik.

Källa: TroyPoint - Här använder du fjärrkontrollen för att skjuta volymen åt höger för att öka decibelräknaren.

Källa: TroyPoint - Gå tillbaka till videofilen och se om problemet fortfarande kvarstår.
Metod #4 – Aktivera ljudgenomföring
Sättet som Kodi, och många andra mediaspelare hanterar ljudet, är genom att avkoda dem till en enklare kod och sedan strömma ljudet i ett format som är mindre krävande för CPU:n.Detta påverkar vanligtvis uppspelningen på ett bra sätt, men kan också minska ljudkvaliteten om ditt källklipp hade en högre bithastighet. Aktivering av passthrough kommer att neka Kodi att följa dessa steg, och istället kastar den ut det råa ljudet som det är, utan störningar. Oftast, om din ljudgenomströmningskanal är trasig, kan ljudet också gå förlorat, så att aktivera den här funktionen kan åtgärda felet utan ljud.
- Från startskärmen, navigera till Filmer, och spela upp valfri video som innehåller ljud.
- När videon börjar spelas klickar du på inställningar ikonen och gå sedan under Ljudinställningar flik.

Källa – TroyPoint - Rulla ned och aktivera Ljudgenomföring växla.

Källa – TroyPoint - Gå tillbaka till videofilen och se om problemet fortfarande kvarstår.
Metod #5 – Konfigurera ljudinställningar
Om alla ovanstående steg misslyckas, kanske du vill försöka konfigurera dina faktiska ljudinställningar själva för att se om de gör någon skillnad.
Annonser
- Från startskärmen, starta inställningar app.
- Navigera till Systemet och hoppa sedan in i Audio flik.

Källa – TroyPoint - Här hittar du ett gäng ljudinställningar som du kan leka med. Vi har kort förklarat vad varje alternativ gör nedan:
– Ljudutgångsenhet : Detta alternativ låter dig välja högtalaren eller enheten som du vill att ljudet ska kastas ut från. Se till att detta är valt som din primära högtalaruppställning.
– Utgångskonfiguration : Detta gör att du kan välja mellan tre olika förinställningar (Fixed, Best Match, Optimized) för att filtrera bort ljudkvaliteten från dina högtalare. Vi rekommenderar alternativet Bästa matchning.
– Sampla om kvalitet : Detta alternativ samplar om ljudet i antingen lågt, medium eller högt läge. Vi rekommenderar att du inte ändrar detta eftersom det kan minska kvaliteten på ljudet avsevärt.
– Håll ljudenheten vid liv : Med den här funktionen kan du ställa in en timer för hur länge dina högtalare är i driftläge.Medan Kodi rekommenderar att du har det här alternativet inställt på 1 minut, kan du försöka välja alternativet aldrig sova och kontrollera om detta löser ditt problem.
Källa – TroyPoint
Metod #6 – Byt ljudkanal
Det mesta av videounderhållningen online använder 5.1-kanalssystemet för att kasta ut ljudet på ett balanserat sätt, och detta använder alla dina högtalare såväl som subwoofern. Även om du inte äger en 5.1-högtalarinstallation, kanske Kodi oftast bara använder 5.1-kanalsbanan för att kunna tillhandahålla ljuduppspelning, därför rekommenderar vi att du försöker välja det här alternativet.
- Från startskärmen, starta inställningar app.
- Navigera till Systemet och hoppa sedan in i Audio flik.

Källa – TroyPoint - Välj Antal kanaler, och välj från rullgardinsmenyn 5.1 alternativ.

Källa – TroyPoint - Prova att streama en film eller ljudfil och se om problemet kvarstår.
Metod #7 – Uppdatera tillägget till den senaste versionen
Många gånger, om du använder en tilläggstjänst för att använda mediaspelaren, kan du möta felet utan ljud om den senaste versionen inte tillämpas som standard. Den enkla fixen för detta är att se till att ditt nuvarande tillägg uppdateras till den senaste versionen.
- Från startskärmen, gå över till inställningar app.
- Navigera till Tillägg och välj sedan tillägget som du använder för att streama ditt media.
- Klicka på Uppdatering och välj de versioner som dyker upp om de är tillgängliga.
- Uppdateringen kan ta några minuter, så ta lite kaffe medan du håller på.
- När du har uppdaterat, starta om din Kodi-app och försök spela en mediefil för att kontrollera om problemet fortfarande kvarstår.
Alternativt kan du leta efter själva Kodi-systemuppdateringarna. Många gånger kommer detta att ge nya ljuddrivrutiner och fixar eventuella föråldrade inom själva uppdateringspaketet.
Annonser
Om du kör Kodi-mediaspelaren på en Windows eller en Mac, kan följande felsökningssteg också hjälpa dig:
Metod #8 – Uppdatera ljuddrivrutiner
Du kan manuellt eller automatiskt uppdatera till de senaste ljuddrivrutinerna för dina faktiska högtalare för att se om detta löser problemet. Detta är ett vanligt fel, och ibland behöver du den senaste firmwaren för att tredjepartstjänster som Kodi ska stödja ljuduppspelning.
Annons
Windows:
- Klicka på Start menyn och skriv in Enhetshanteraren. Starta appen.
- Du kommer att se en lång lista med drivrutiner, allt från USB-kontroller till processorer. Du är intresserad av ljudavdelningen, så klicka på den lilla pilen bredvid Ljud, video och spelkontroller flik.
- I listan väljer du din primära högtalarinställning (vanligtvis namngiven Högupplöst ljudenhet). Högerklicka på den och starta Egenskaper fönster.
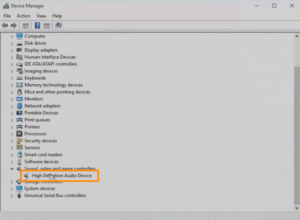
Källa – TroyPoint - I fönstret väljer du Förare fliken och klicka på Uppdatera drivrutinen knapp.
- Datorn kommer nu att söka på internet efter den senaste tillgängliga programvaran.
- Om din dator hittar en ny drivrutin kommer den att installera den automatiskt.
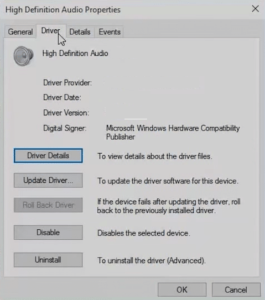
Källa – TroyPoint - När du är klar, ge din dator en omstart och kontrollera om problemet fortfarande kvarstår i Kodi genom att spela en film eller en ljudfil.
Mac OS :
- Klicka på den lilla Apple-ikonen uppe till vänster på din Mac och välj App Store alternativ.

Källa – TroyPoint - På den nya sidan som dyker upp väljer du Uppdatera alla alternativ.
- Detta kommer att skanna igenom all ansluten hårdvara och leta efter ny programvara eller firmarefiler.

Källa – TroyPoint - Om tillgängligt kommer systemet att uppdatera sig själv. Ge det en omstart och kontrollera om problemet fortfarande kvarstår i Kodi genom att spela en film eller en ljudfil.
Det är allt gott folk! Vi hoppas att minst en av våra många felsökningsmetoder hjälpte till att lösa felet utan ljud på din Kodi-enhet. Om du har några frågor angående guiden, låt oss veta nedan, vi hjälper dig gärna!












