SteelSeries Engine är ett officiellt designat verktyg för alla SteelSeries-enheter som erbjuder synkronisering, anpassning, ytterligare funktioner etc. Som grädde på moset är SteelSeries Engine 3 det senaste verktyget som erbjuder en mer flexibel och kraftfull användarupplevelse för de integrerade SteelSeries-enheterna . Men om SteelSeries Engine 3 inte fungerar på Windows 10 för dig, kolla in den här felsökningsguiden.
Även om SteelSeries Engine 3 inte är så nödvändigt att använda med dina SteelSeries-enheter, är det här för dig om du är för mycket seriös med anpassningar, synkronisering av data och mer. Några av användarna har nämnt att antingen programvaran inte fungerar eller inte upptäcker anslutna enheter ordentligt. Så om du står inför samma problem, se till att följa den här artikeln.

Hur fixar jag att SteelSeries Engine 3 inte fungerar på Windows 10?
Här har vi delat med oss av alla möjliga lösningar som borde komma till nytta för dig. Nu, utan att slösa mer tid, låt oss hoppa in i guiden nedan.
1. Starta om datorn
Om du upplever att programvaran SteelSeries Engine 3 inte fungerar eller anslutningsrelaterade problem, se till att stänga alla program som körs på din dator. Starta sedan om din dator för att uppdatera systemet eftersom många berörda användare redan har löst problemet genom att starta om sin dator.
Även om det kanske inte fungerar för alla, rekommenderar vi att du provar att utföra det för en gångs skull. Men om detta inte fungerar för dig, försök att följa en annan metod.
Annonser
2. Anslut din SteelSeries-enhet igen
Ibland kan det vara möjligt att din SteelSeries-enhet är ansluten till datorn men Windows 10-systemet känner inte igen den anslutna enheten eller drivrutinerna eller misslyckas med att synkronisera på grund av flera problem.
Men att återansluta SteelSeries-enheten skulle hjälpa dig ur det.Se bara till att koppla ur enheten och återanslut den så kommer systemet eller SteelSeries Engine 3-programvaran att upptäcka enheten korrekt.
3. Uppdatera Windows OS Build
Chansen är tillräckligt stor för att Windows OS-bygget blir föråldrat över en tidsperiod. I det scenariot kan användning av ett föråldrat system utlösa flera problem som konflikt med enhetsdrivrutinen eller externa enheter eller oupptäckta problem. Att göra så:
- Tryck Windows + I nycklar för att öppna upp Windows-inställningar meny.
- Klicka sedan på Uppdatering och säkerhet > Välj Sök efter uppdateringar under Windows uppdatering sektion.

Annonser
- Om det finns en funktionsuppdatering tillgänglig, välj ladda ner och installera.
- Låt processen slutföras och starta om datorn för att installera uppdateringen korrekt.
4. Uppdatera enhetsdrivrutiner
Att uppdatera enhetsdrivrutinen kan hjälpa dig att åtgärda flera problem med enhetens anslutning och synkronisering. Viktigast av allt, ljuddrivrutin, grafikdrivrutin, USB-drivrutin, nätverksdrivrutin, externt ansluten enhetsdrivrutin är de nödvändiga föremålen bland annat.
Om du i så fall inte har uppdaterat dina enhetsdrivrutiner på Windows-datorn på ett tag, försök att göra det genom att följa stegen nedan:
- Tryck Windows + X nycklar för att öppna Snabbstartsmeny.
- Klicka nu på Enhetshanteraren från listan > Dubbelklicka på respektive förarsektion. [Såsom skärmadaptrar]
- Högerklicka på den dedikerade enheten eller kortet som du använder för närvarande.
Annons
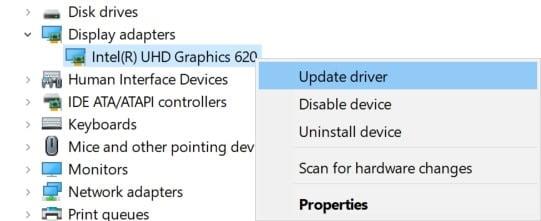
Annonser
- Välj sedan Uppdatera drivrutinen > Välj att Sök automatiskt efter drivrutiner.
- Om det finns en uppdatering tillgänglig kommer den automatiskt att ladda ner och installera den senaste versionen.
- Slutligen, starta om datorn för att tillämpa ändringarna.
5. Utför en ren start
Det finns en möjlighet att ditt Windows-system har en enorm belastning av bakgrund som körs eller startar upp applikationer hela tiden som så småningom påverkar systemets prestanda och systemresurser.Så det rekommenderas starkt att utföra en ren start på din dator för att eliminera alla oönskade uppgifter eller program överhuvudtaget. Att göra så:
- Tryck Windows + R nycklar för att öppna upp Springa dialog ruta.
- Skriv nu msconfig och slå Stiga på att öppna Systemkonfiguration.
- När fönstret öppnas, gå över till Tjänster flik.

- Klicka på Dölj alla Microsoft-tjänster kryssrutan > Klicka på Inaktivera alla.
- Välj OK och stäng fönstret.
- När du är klar startar du om datorn för att tillämpa ändringarna.
6. Installera om anslutna USB-enheter
När det gäller problemet med att SteelSeries Engine 3 inte fungerar, kan det också vara möjligt att du använder skadade eller saknade drivrutiner, därför stör det specifika problemet dig mycket. Du bör köra felsökningsstegen nedan:
- tryck på Windows + R tangenterna på ditt tangentbord för att öppna Springa dialog ruta.
- Skriv nu devmgmt.msc och klicka på OK att öppna Enhetshanteraren.
- Se till att dubbelklicka på Mänskliga gränssnittsenheter möjlighet att utöka den.
- Om du letar efter ett headset kan du gå efter Ljud, video och spelkontroller.
- Nästa, Högerklicka på den specifika enheten och klicka på Avinstallera enheten.

- Om du uppmanas, klicka på Ta bort drivrutinen för den här enheten kryssrutan för att markera den.
- Klicka sedan på Avinstallera för att radera drivrutinen.
- När du är klar, se till att starta om datorn för att ändra effekter.
- Slutligen, gå över till respektive förarwebbplats och få den senaste. Men om du har avinstallerat någon av de förinstallerade programmen kommer omstart av Windows automatiskt att installera om den borttagna drivrutinen.
7. Installera om SteelSeries Engine 3
Kanske har din SteelSeries Engine 3-programvara några problem med konfigurationen eller programvaruversionen. Om det är anledningen och du känner samma sak, försök att helt enkelt avinstallera och installera om programvaran helt på din dator.
- Tryck Windows + I nycklar för att öppna Windows-inställningar.
- Gå till Appar > Klicka på Appar och funktioner från den vänstra rutan.
- Sök efter SteelSeries Engine 3 från listan över installerade program.
- Klicka nu på Avinstallera och följ instruktionerna på skärmen om du uppmanas.
- När processen är klar, se till att starta om datorn för att tillämpa ändringar.
- Slutligen, gå över till den officiella SteelSeries Engine-webbplatsen > Hämta den senaste versionen av programvaran och installera den på din dator som vanligt.
- Du är bra att gå.
Det är det, killar. Vi hoppas att den här guiden var till hjälp för dig. För ytterligare frågor, låt oss veta i kommentaren nedan.












