- Por que o fluxo do Twitch está atrasado e em buffer?
- Por que o Twitch não está carregando?
- Como corrigir o congelamento do Twitch?
- Como corrigir o atraso do stream do Twitch
- Correção 1: verifique a intensidade da conectividade de sua rede.
- A contração está para cima ou para baixo?
- Por que a contração muscular não está congelando?
- Por que minha transmissão do Twitch está congelando?
- Correção 2: Cache desatualizado no navegador
- Correção 3: desative os complementos do navegador
- Como corrigir o atraso do Twitch durante a transmissão?
- Por que minha transmissão do Twitch está falhando?
- Correção 4: desative o aprimoramento de hardware
- Correção 5: ajuste as configurações de DNS
- Por que meu aplicativo Twitch está congelando?
- Como desativar o modo de baixa latência no Twitch?
- Por que minha transmissão do Twitch está atrasada ou gaguejando?
- A contração lenta ou o buffer são um problema?
- Correção 6: desative os programas em segundo plano
- Como corrijo o atraso do Twitch?
- Por que o Twitch continua armazenando em buffer?
- Correção 7: desligue sua VPN e/ou proxy
- Correção 8: Identificar malware
- Como habilitar a conexão do Twitch?
- Como bloquear o Twitch no firewall do Windows 10?
- Correção 10: Use um navegador alternativo
- Correção 10: Bloqueie o endereço IP correto
- Como corrigir o atraso do Twitch?
- Por que meu buffer do Twitch está tão lento?
- Quais são alguns dos problemas do Twitch?
- Como corrigir o aplicativo Twitch não está funcionando?
- Resumir
Pelo menos dois milhões de espectadores sintonizam todos os dias o Twitch, um dos sites de streaming de vídeo ao vivo mais populares do mundo, para assistir aos streamers jogando seus videogames favoritos. Se você é um deles, o site pode estar enfrentando alguns problemas de buffer e lentidão no stream do Twitch. Então, vamos verificar as correções que ajudarão você a resolver o problema de atraso do Twitch Stream:

Por que o fluxo do Twitch está atrasado e em buffer?
Apesar do fluxo do Twitch, como qualquer site de grande escala, ocasionalmente ter problemas, a maioria dos problemas de atraso e lentidão são gerados pelo usuário. Recursos insuficientes freqüentemente levam a atrasos, que podem ser causados por:
Por que o Twitch não está carregando?
O motivo pelo qual o Twitch não carrega para você também pode estar relacionado a problemas em um país ou território específico. Há uma solução rápida para isso: basta usar uma VPN. Você pode optar por instalar uma extensão de navegador VPN ou ir diretamente para um site VPN.
Como corrigir o congelamento do Twitch?
O Reimage não corrige diretamente o aplicativo Twitch, em vez disso, atualiza todos os arquivos do Windows sem afetar seus dados pessoais. Se o Twitch estava usando arquivos de sistema quebrados, o Reimage é capaz de reparar todos os arquivos do sistema e resolver o problema de congelamento do Twitch. Baixe e instale Reimage. Execute o software. O Reimage iniciará uma varredura profunda em seu sistema.
- Conectividade de internet irregular
- Poder de computação inadequado
- Arquivos maliciosos/malware
- Cache desatualizado no navegador.
- Muitas extensões para navegadores
- Executar aplicativos em segundo plano
- Um problema relacionado ao DNS.
Se não houver problemas com o navegador ou conexão, o próprio servidor do Twitch pode estar offline. Um site importante como o Twitch geralmente notifica seus usuários imediatamente quando há problemas significativos no servidor. Visite um site de streaming semelhante e tente carregar um stream lá para testar isso.
Você pode querer pensar em ingressar na comunidade Twitch se passar muito tempo jogando videogames online.Veja como iniciar o streaming do Twitch.
Como corrigir o atraso do stream do Twitch
Encontrar a raiz do problema é o primeiro passo para resolver um problema de lentidão ou gagueira no Twitch. Os 10 principais problemas que impedem o fluxo do Twitch de problemas de atraso estão listados abaixo, juntamente com as soluções.
Anúncios
Correção 1: verifique a intensidade da conectividade de sua rede.
Se o feed de stream do Twitch que você está tentando visualizar continuar atrasado, o problema pode ser tão simples quanto uma conexão ruim com a Internet.
Para testar a velocidade da sua conexão com a Internet, use o SpeedTest da Ookla. Os feeds do Twitch podem ser afetados pela velocidade abaixo da média. Você pode tentar:
A contração está para cima ou para baixo?
Os serviços do Twitch estão sempre ativos, a menos que não estejam. Em muitos casos, problemas de buffering, atraso ou gagueira ao transmitir ou assistir no Twitch são causados por uma interrupção, manutenção ou problemas técnicos do lado do servidor. Para verificar se há um problema contínuo com os servidores do Twitch, visite o site oficial.
Por que a contração muscular não está congelando?
Se você descobrir que o Twitch não congela mais depois de desativar uma extensão específica, sabe que essa extensão é o problema. Considere desinstalá-lo ou atualizá-lo e testar o problema. Se você usa o Chrome, tente desativar a aceleração de hardware. Se ajustar as configurações do seu navegador não resolver seu problema, passe para a próxima correção.
Por que minha transmissão do Twitch está congelando?
Portanto, se você terminou o teste e tem velocidades de 10 Mbps ou mais, pode ter quase certeza de que o problema de congelamento no site de transmissão do jogo não está relacionado à sua conexão com a Internet. Outro ótimo método para saber o que há de errado com seu Twitch é usar as ferramentas disponíveis para analisar seus streams:
- Você pode melhorar a conexão do seu computador removendo outros dispositivos da sua rede Wi-Fi.
- Utilize um cabo para conectar diretamente seu PC ao modem.
- Reinicie seu roteador e modem.
- Pergunte ao seu provedor de serviços de Internet se eles estão atualizando a infraestrutura local.
Você pode tentar diminuir a resolução do stream que está assistindo se residir em uma área com velocidades de Internet mais fracas do que a média ou se tiver um plano de Internet lento. Para conseguir isso, selecione o ícone de roda dentada no fluxo clicando nele.
Correção 2: Cache desatualizado no navegador
Se você não excluiu recentemente o cache e os cookies do seu navegador, pode ser o motivo da gagueira nos seus vídeos do Twitch. Isso pode tornar seu navegador lento e interferir na sua capacidade de assistir ao Twitch. O procedimento de limpeza do cache é o mesmo, independentemente do navegador utilizado.
Aqui está um tutorial passo a passo sobre como excluir cache e cookies no Google Chrome, pois é o navegador mais popular:
- Clique no três pontos no canto superior direito do Google Chrome após abrir o navegador.
- Clique História (ou use Ctrl+H) enquanto o cursor estiver acima da seção Histórico.
- No menu do lado esquerdo da tela, escolha Limpar dados de navegação.
- Marque as caixas ao lado de Imagens e arquivos em cache e Cookies e outros dados.
- Na caixa pop-up, escolha as opções ao lado de Cookies e alguns outros dados e Imagens e arquivos em cache. Além disso, você pode limpar seu histórico de navegação aqui.
- Na caixa de intervalo de tempo na parte superior da caixa pop-up, escolha Tempo todo.
- Selecione Excluir dados.
Correção 3: desative os complementos do navegador
Extensões para seu navegador são complementos práticos que podem aumentar seus recursos. No entanto, ter muitas extensões instaladas pode tornar seu navegador lento e causar problemas de buffer e lentidão no Twitch. Para desativar ou excluir complementos do navegador no Google Chrome:
Como corrigir o atraso do Twitch durante a transmissão?
Se você está enfrentando lag no Twitch, mas apenas quando está ao vivo, essa correção pode ser adequada para você. Para corrigir o atraso do Twitch durante a transmissão, você precisará verificar se não está fazendo com que sua CPU, RAM (memória) ou placa de vídeo atinjam 100% de utilização. Se você for, há algumas coisas que você pode fazer:
Por que minha transmissão do Twitch está falhando?
Seguindo as etapas abaixo, você pode aproveitar os fluxos de jogos de que gosta sem nenhum obstáculo. Uma das maiores razões por trás da gagueira é uma conexão de internet lenta e instável. O buffer é a coisa mais irritante ao assistir ao fluxo favorito. Se você tiver uma conexão ruim, ele encontrará problemas.
- Inicie o Google Chrome e selecione o ícone de três pontos no canto superior direito da tela.
- Passe o mouse sobre Mais ferramentas, em seguida, no menu suspenso, escolha Extensões.
- Uma lista de todas as extensões que você instalou em seu navegador aparecerá na janela subsequente.
- Clique no botão de alternância azul na parte inferior da caixa para desativar a extensão.
- Clique Retirar e então Excluir para remover uma extensão do seu navegador.
Verifique se o problema de buffer foi corrigido depois de desabilitar todas as extensões.
Se o Twitch estiver operando sem problemas de atraso, você pode simplesmente ativar cada extensão, uma de cada vez, para descobrir qual delas está causando buffering.
Correção 4: desative o aprimoramento de hardware
Habilitar a aceleração de hardware para analisar dados por meio de sua GPU pode fazer com que o vídeo do Twitch gagueje. Para tornar esta função no Google Chrome inativa:
- Inicie o Google Chrome e selecione o três pontos horizontais no canto superior direito.
- No menu suspenso, escolha Configurações.
- No menu à esquerda das configurações do Chrome, selecione Sistema.
- Desativar “Use aceleração de hardware quando disponível” clicando no interruptor ao lado dele.
- Para efetivar a atualização, reinicie o navegador.
Correção 5: ajuste as configurações de DNS
Ao utilizar o servidor DNS padrão fornecido pelo seu ISP, seu fluxo do Twitch pode atrasar enquanto você assiste. Na maioria dos casos, o problema pode ser resolvido mudando para um servidor DNS público como o Google DNS. Para mudar para um servidor DNS aberto:
Por que meu aplicativo Twitch está congelando?
Se você estiver enfrentando problemas de atraso, gagueira ou congelamento ao assistir a jogos ou programas no aplicativo Windows Twitch, estas são as soluções que podem ajudar. Correção nº 1: verifique o status do servidor Twitch. Os serviços do Twitch estão sempre ativos, a menos que não estejam.
Como desativar o modo de baixa latência no Twitch?
Como desativar o modo de baixa latência no Twitch 1 Clique no ícone de engrenagem de configurações no canto inferior direito do Twitch player 2 Clique em Avançado 3 Desmarque “Baixa latência” Mais…
Por que minha transmissão do Twitch está atrasada ou gaguejando?
Em muitos casos, problemas de buffering, atraso ou gagueira ao transmitir ou assistir no Twitch são causados por uma interrupção, manutenção ou problemas técnicos do lado do servidor. Para verificar se há um problema contínuo com os servidores do Twitch, visite o site oficial. Correção nº 2: verifique sua conexão com a Internet.
A contração lenta ou o buffer são um problema?
Um dos problemas mais frustrantes que você pode encontrar ao transmitir no Twitch é a latência. Se você está enfrentando problemas de atraso ou buffer do Twitch, você não está sozinho. Muitos usuários estão relatando isso. Mas a boa notícia é que você pode consertar isso. Abaixo estão 10 soluções para tentar.
- Na área de trabalho, clique em Começar e escolha Configurações (ou pressione Windows + I como um atalho).
- Selecione Internet e rede.
- Escolher Trocar adaptador opções da seção do menu Status.
- Uma janela exibindo todas as conexões de rede disponíveis será aberta. Clique com o botão direito do mouse em sua conexão de rede depois de localizá-la. Selecione Opções no menu depois disso.
- Depois de fazer sua escolha, clique Propriedades e então Protocolo de Internet versão 4 (TCP/IPv4).
- Faça uma marca na janela pop-up. Use os servidores DNS listados abaixo.
- Preencha a área do servidor DNS preferencial com 8.8.8.8 e o campo Servidor DNS alternativo com 8.8.4.4.
- Para salvar as alterações, clique em OK.
Correção 6: desative os programas em segundo plano
Mesmo quando você não os está usando, os programas executados em segundo plano usam parte da sua largura de banda, especialmente se eles precisam de atualizações e downloads de correções da Internet com frequência. Esta é uma maneira infalível de fazer seus feeds do Twitch gaguejarem. Para impedir que programas do Windows 10 operem em segundo plano:
Como corrijo o atraso do Twitch?
A primeira correção possível do atraso do Twitch é desativar a aceleração de hardware nas configurações do navegador. Isso pode parecer contra-intuitivo – você não gostaria que a aceleração de hardware fosse ativada? Na maioria das circunstâncias, sim, você faria.
Por que o Twitch continua armazenando em buffer?
Se o Twitch continuar armazenando em buffer, o problema pode ser causado por vários fatores. Aqui estão algumas soluções que você pode usar para resolver o problema. Observe que as instruções do navegador podem variar dependendo do seu navegador. 1. Desative a aceleração de hardware
- Vá para as configurações do PC.
- Selecione Privacidade.
- Role para baixo e escolha Aplicativos em segundo plano na coluna da esquerda.
- Vire a chave ao lado da opção para permitir que os programas sejam executados em segundo plano. Isso interromperá todos os aplicativos em execução em segundo plano.
- Além disso, você pode escolher quais aplicativos não deseja executar em segundo plano em Selecione os programas que podem ser executados em segundo plano.
Correção 7: desligue sua VPN e/ou proxy
Como uma VPN adiciona uma etapa extra ao enviar suas informações para um servidor VPN, ela reduz a taxa de sua conexão com a Internet. Um proxy funciona de forma semelhante.
Mesmo que todas as VPNs, de alguma forma, prejudiquem sua velocidade de conexão, você provavelmente não notará muita mudança ao usar uma VPN ideal para streaming.
Se você estiver usando uma VPN gratuita, pode ser necessário desativá-la para corrigir a lentidão da transmissão do Twitch. Veja como desabilitar um servidor proxy no Windows 10 se você estiver conectado a um.
- No seu computador com Windows, acesse o Começar menu e escolha Configurações.
- Vamos para Rede e Internet Clicando.
- No menu da barra lateral esquerda, escolha Proxy.
- Em Configuração automática de proxy, desative as opções para Detectar manualmente as configurações e Usar o script de configuração. Em seguida, em Configurações manuais de proxy, role para baixo e selecione a opção Escolher um servidor proxy.
Correção 8: Identificar malware
O malware frequentemente consome muita energia, deixando seu sistema lento e qualquer atividade na Internet.
Como habilitar a conexão do Twitch?
Agora, clique em “Configurações avançadas”. Agora, clique em “Regras de entrada” para abrir a lista de todas as regras de entrada. Agora, encontre o aplicativo Twitch na lista de regras de entrada. Clique com o botão direito do mouse na regra e clique em “Propriedades”. Agora, verifique se a caixa de seleção “Ativa” está marcada e a opção “Permitir a conexão” está destacada.
Como bloquear o Twitch no firewall do Windows 10?
Abra o menu Iniciar e digite “Firewall”. Clique no resultado da pesquisa destacado para abrir o firewall do Windows. Agora, clique em “Configurações avançadas”. Agora, clique em “Regras de entrada” para abrir a lista de todas as regras de entrada. Agora, encontre o aplicativo Twitch na lista de regras de entrada. Clique com o botão direito do mouse na regra e clique em “Propriedades”.
Dependendo das circunstâncias, isso pode ser um remédio rápido para o atraso do Twitch. Instalar um software antivírus é uma abordagem para determinar se você está ou não trabalhando com malware.
Se o software não detectar nenhum malware, é possível que o próprio software antivírus seja o responsável pelo atraso (já que está sempre funcionando em segundo plano).
Você pode desligar o programa antivírus e tentar transmitir novamente para ver se o problema persiste. Nesse caso, pense em mudar para um novo programa antivírus. Nosso programa antiviral recomendado para 2022 pode ser encontrado aqui.)
Correção 10: Use um navegador alternativo
Você deve pensar em mudar de navegador se não conseguir descobrir o que está travando no streamer do Twitch e é por isso que seu navegador deve estar ficando lento.
Experimente as opções mais conhecidas, como Opera GX, Safari, Microsoft Edge e Mozilla Firefox, um navegador projetado especialmente para jogadores que possuem integração com o Twitch, permitindo que os usuários acessem de maneira rápida e fácil seus criadores e conteúdos preferidos do Twitch.
Correção 10: Bloqueie o endereço IP correto
Finalmente, você pode tentar usar o firewall do Windows para restringir determinados endereços IP. Vale a pena tentar, porque muitos usuários dizem que isso corrigiu o atraso e a gagueira do fluxo do Twitch. Para bloquear um endereço IP:
Como corrigir o atraso do Twitch?
1 Computador com Melhores Especificações. Entre as muitas outras razões, a especificação do computador é uma das razões pelas quais você pode estar enfrentando o Twitch lag. 2 Verifique as configurações do firewall. Problema específico de firewall streamers e visualizadores do Twitch. … 3 Boa conexão com a Internet. … 4 Use VPN. … 5 Altere seu navegador. …
Por que meu buffer do Twitch está tão lento?
Verifique seu software antivírus Problemas de malware podem fazer com que seu computador e sua conexão com a Internet fiquem lentos, resultando em problemas de buffer do Twitch ao longo do tempo. Examine seu computador em busca de malware para removê-lo. Se não houver malware, verifique seu software antivírus e desative alguns recursos.
Quais são alguns dos problemas do Twitch?
Alguns dos problemas relacionados que os usuários do Twitch têm enfrentado incluem buffer de reprodução do Twitch, VOD, buffer de clipes e até mesmo a temida tela preta do Twitch. Além disso, houve relatos de buffer do Twitch a cada poucos segundos em quase todos os navegadores. Então, como você pode consertar isso? Estamos aqui para ajudá-lo.
Como corrigir o aplicativo Twitch não está funcionando?
Se você estiver usando o aplicativo Twitch e o problema do aplicativo Twitch não funcionar, esse método pode ajudá-lo a resolver o problema. Aqui está o guia: Etapa 1: Mostrar arquivos ocultos. Abra o File Explorer clicando em seu ícone na barra de tarefas. Clique em Arquivo no canto superior esquerdo e escolha Alterar pastas e opções de pesquisa.
- No campo de pesquisa do seu computador com Windows, digite “Windows Defender Firewall com Segurança Avançada” e clique no primeiro resultado.
- No painel da janela à esquerda, escolha Regras de entrada. No lado direito, em Ações, escolha Nova regra.
- Clique Próximo depois de fazer a seleção de regra personalizada na janela pop-up.
- Clique em Estes endereços IP, seguido de Adicionar, em “A quais endereços IP remotos esta regra se aplica? “
- Escolha Este intervalo de endereços IP na próxima caixa pop-up. Nos campos De e Para, respectivamente, digite 206.111.0.0 e 206.111.255.255.
- Para salvar as alterações, clique em OK.
- Para acessar a janela Scope, repita os passos 7 e 8.
- Digite 173.194.55.1 desta vez e 173.194.55.255 da última vez.
- Escolher Bloquear esta conexão depois de clicar Próximo.
- Reinicie o computador para aplicar as modificações assim que terminar.
Resumir
Esses métodos para corrigir o atraso e a gagueira do fluxo do Twitch geralmente resolvem a maioria dos problemas, apesar do fato de que vários usuários do fluxo do Twitch parecem ter problemas menores no site. Se você tentou todas as correções e nada parece estar funcionando, o Twitch pode ser a causa do problema, situação em que você terá que manter a paciência até que eles resolvam.








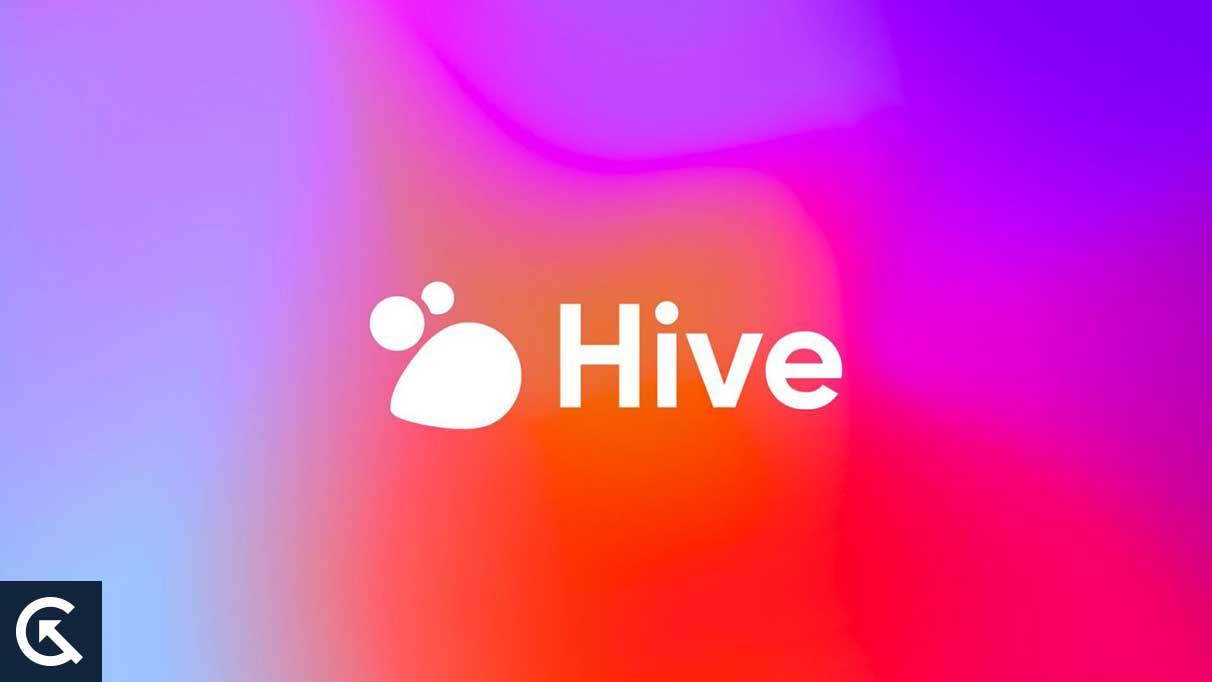

--good-funny-weird-nicknames-for-discord.jpg)
