- Por que o Unreal Engine continua travando no Windows 10?
- Como corrigir “o jogo ue4-multiversus travou”?
- Como consertar o Unreal Engine 4 travando no meu PC
- Método 1: atualize seu Unreal Engine 4
- Existe um erro fatal na coleção Halo Master Chief UE4?
- Qual é o erro fatal do Halo 4 UE4?
- O driver da sua placa gráfica está por trás do erro fatal Halo 4 UE4?
- Método 2: atualize o driver da GPU
- Método 3: Verifique a instalação
- Como corrigir o jogo multiversus não abrindo no Steam?
- O que é o erro fatal ue4-at?
- Método 4: Alterar as configurações do registro
- O que significa “o jogo ue4-projectwingman travou… erro fatal”?
- Como corrigir o erro fatal EU4 no PC?
- Como corrigir o erro fatal do Halo MCC no Windows 7?
- Por que não consigo reproduzir o vídeo de introdução no UE4?
- Método 5: Parar o Overclock
- Método 6: Alterar sua GPU padrão
- Como corrigir falhas do UE4 no Windows 10?
- O Halo 4 está travando no PC?
- Como desativar o Steam Overlay durante os jogos?
- Como consertar o ue4-ghostrunner travando aleatoriamente durante o jogo?
- Método 7: Reinstale o UE4
- Da mesa do autor
O Unreal Engine é basicamente um mecanismo de jogo desenvolvido pela Epic Games em 1998 para o jogo de tiro em primeira pessoa Unreal. Embora inicialmente desenvolvido para jogos de tiro em primeira pessoa, agora tem sido usado com sucesso em vários outros gêneros, como jogos de plataforma, jogos de luta, MMORPGs, etc.
Além disso, como sabemos, recentemente, a Epic Games lançou o Unreal Engine 5. Mas, parece que às vezes a Epic Games também comete alguns erros. Essa é a razão dos últimos dias; muitos usuários relataram em várias plataformas que o Unreal Engine 4 começou a travar repentinamente no meu PC.
Isso é realmente surpreendente porque, geralmente, não vimos esse tipo de problema com o Unreal Engine. Claro, isso é possivelmente apenas uma falha, mas mesmo que você não saiba o motivo desse erro, siga este guia até o fim. Aqui neste guia, mencionamos algumas correções eficazes que ajudarão você a se livrar dessa situação. Então, acho que agora podemos começar com isso; portanto, vamos pular nele.
Por que o Unreal Engine continua travando no Windows 10?
O Unreal Engine é um mecanismo de jogo que os desenvolvedores usam para criar videogames. Em alguns casos, o mecanismo pode travar devido ao seu software antivírus. Portanto, você precisa desativá-lo temporariamente se quiser evitar que o jogo trave. Em outros casos, as especificações do seu PC, como a placa gráfica, podem estar desatualizadas.
Como corrigir “o jogo ue4-multiversus travou”?
Para corrigir “O jogo UE4-MultiVersus travou”, você precisa executar o MultiVersus e “start_protected_game” como administrador. Para fazer isso, você pode marcar “Executar como administrador” para ambos os programas. Ao marcar “Executar como administrador” para ambos os programas, eles serão iniciados automaticamente como administrador.
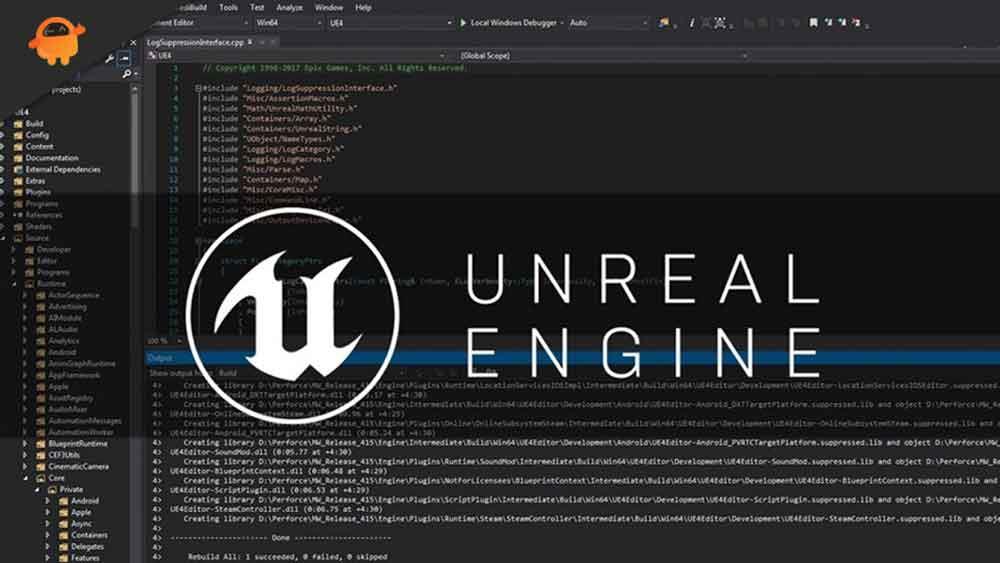
Como consertar o Unreal Engine 4 travando no meu PC
Portanto, caso você esteja incomodado com o problema de travamento do Unreal Engine 4 no seu PC, basta seguir os métodos mencionados abaixo.Além disso, antes de começarmos, certifique-se de reiniciar o seu PC uma vez e tente estas correções:
Método 1: atualize seu Unreal Engine 4
A primeira coisa vem primeiro! Sim, este é o nosso primeiro método que ajudou muitos usuários em todo o mundo a corrigir esse tipo de problema. Portanto, você deve garantir que o Unreal Engine 4 tenha o patch mais recente instalado no seu PC. Isso garantirá que o UE4 funcione corretamente sem erros. Aqui estão as etapas que você precisa seguir para atualizar seu UE4:
Anúncios
- Em primeiro lugar, abra o lançador e clique no Unreal Engine > guia Biblioteca.
- Agora, localize o Versões do motor e clique no botão suspenso para verificar se você possui a versão mais recente.

Existe um erro fatal na coleção Halo Master Chief UE4?
Halo: The Master Chief Collection foi lançado recentemente no Steam e, por um tempo, os jogadores aproveitaram o videogame de tiro com pouquíssimos erros e bugs. Infelizmente, isso não durou muito, e alguns usuários começaram a relatar o erro fatal do UE4.
Qual é o erro fatal do Halo 4 UE4?
O que é o erro fatal do Halo 4 UE4? O erro fatal Halo 4 UE4 aparece ao jogar o jogo Halo na plataforma Steam em uma máquina com Windows 10. De acordo com vários jogadores, eles recebem diferentes mensagens de erro, como UE4 Crash, D3D Device Lost e Fatal Error, que aparecem aleatoriamente durante o jogo.
O driver da sua placa gráfica está por trás do erro fatal Halo 4 UE4?
Para determinar se o driver da sua placa gráfica está ou não por trás do erro fatal Halo 4 UE4, você pode tentar atualizá-lo. Você pode fazer isso manualmente através do site do fabricante da placa gráfica, que na maioria dos casos é NVIDIA ou AMD.
- Então, se você achar que alguma atualização aparece, faça o download e instale-a.
Método 2: atualize o driver da GPU
Outra razão pela qual você está recebendo o problema de travamento em seu Unreal Engine 4. Sim, um driver de GPU mais antigo também pode ser o principal culpado por trás desse erro. Portanto, existem dois métodos pelos quais você pode atualizar facilmente o driver da GPU.O primeiro método é do Gerenciador de dispositivos e você pode simplesmente passar o mouse para o Gerenciador de dispositivos e expandir a guia Adaptador de vídeo. Depois disso, localize o nome do fabricante da GPU e clique com o botão direito do mouse. Em seguida, basta apertar o botão Atualizar botão.
No entanto, caso não haja atualização disponível, você pode optar pelo segundo método, ou seja, acesse o site oficial do fabricante da sua GPU e verifique se há algum novo driver disponível para o seu modelo de GPU. Nesse caso, faça o download e instale-o manualmente no seu PC com Windows.
Método 3: Verifique a instalação
A próxima coisa que você pode tentar é verificar a instalação. Sim, muitos usuários relataram que isso os ajudou a corrigir o problema de travamento do Unreal Engine 4. Portanto, você também deve tentar isso, e aqui estão as etapas que você precisa seguir:
- Em primeiro lugar, abra o lançador épico no seu PC e, em seguida, navegue até o Biblioteca seção.
- Em seguida, toque na pequena seta suspensa para expandi-la e selecione o Verificar opção dessa lista.

Como corrigir o jogo multiversus não abrindo no Steam?
Etapa 1: abra o aplicativo Steam no seu PC e vá para a guia BIBLIOTECA. Etapa 2: Clique com o botão direito do mouse no jogo MultiVersus no painel esquerdo e clique em Propriedades. Etapa 3: Na janela de propriedades, vá para a seção ARQUIVOS LOCAIS à esquerda. Passo 4: À direita, clique na opção Verificar integridade dos arquivos do jogo.
O que é o erro fatal ue4-at?
Esta mensagem de erro fatal do UE4-AT aparece assim que você tenta carregar o jogo. Se você vir a mensagem de erro, o jogo não será carregado e você terá que sair dele. Mais do que irritante, considerando quanto custam os jogos hoje em dia.
É isso. Agora, você deve aguardar alguns segundos ou minutos, dependendo do tamanho do arquivo.
Anúncios
Método 4: Alterar as configurações do registro
A próxima coisa que você precisa tentar é alterar as configurações do registro. Isso também terá o potencial de corrigir o problema de travamento do Unreal Engine 4.Então, você também pode tentar isso, e aqui estão as etapas que você precisa seguir:
- Em primeiro lugar, pressione o botão Vitória+R simultaneamente para abrir a caixa Executar Prompt.
- Depois disso, procure regedit. Isso abrirá o Registro do Windows.
- Em seguida, navegue até o arquivos e clique no Exportar botão.
- Depois disso, escolha o local, digite o nome do arquivo dentro do Nome do arquivo caixa e acerte o Salvar botão.
- Agora, volte para o editor de registro e passe o mouse sobre o HKEY_LOCAL_MACHINE\SYSTEM\CurrentControlSet\Control\GraphicsDrivers.
- Depois disso, clique com o botão direito do mouse no espaço vazio disponível no lado direito da janela.
- Em seguida, selecione o Novo > Valor QWORD (64 bits). Depois disso, dê-lhe o nome TdrLevel.
- Agora, clique duas vezes nele e dê seu valor para 0. Em seguida, acerte o OK botão.
É isso. Agora, simplesmente feche a janela e reinicie o seu PC. Em seguida, verifique se o problema de travamento do Unreal Engine 4 foi corrigido ou não.
O que significa “o jogo ue4-projectwingman travou… erro fatal”?
De acordo com os jogadores afetados, o erro se parece com “O jogo UE4-ProjectWingman travou… Erro fatal!”. Falando sobre esse erro específico, provavelmente está acontecendo do seu lado (especialmente da sua placa gráfica).
Como corrigir o erro fatal EU4 no PC?
Se o seu link habilitado para VPN se conectar a um servidor em um país que não tenha suporte para o jogo, você verá o problema de erro fatal EU4 na tela. Para corrigir isso, você precisa desabilitar totalmente sua VPN e tentar abrir o jogo sem nenhum serviço VPN rodando em segundo plano.
Como corrigir o erro fatal do Halo MCC no Windows 7?
Vá para o Steam e verifique os arquivos do jogo para o Halo MCC. Depois disso, inicie o jogo e ele não travará. Aqueles de vocês que enfrentam o Erro Fatal no Windows 7, baixem e instalem esta atualização e o erro será corrigido. Se o erro persistir, instale a atualização KB3080149 para corrigi-lo.
Por que não consigo reproduzir o vídeo de introdução no UE4?
O problema está ocorrendo após uma tela preta repentina, seguida por um UE4 Crash. Esta janela geralmente é indicada para enviar um relatório e reiniciar ou fechar o jogo. Uma das causas que descobri é usar os comandos de inicialização errados nas opções avançadas ou excluir o arquivo de vídeo de introdução da pasta do jogo para pular a cena de introdução.
Método 5: Parar o Overclock
Geralmente usamos Overclocking para aumentar o desempenho do nosso PC enquanto jogamos. Mas, às vezes, isso se torna o principal motivo da queda de desempenho. Portanto, se você também estiver usando as ferramentas de overclock ou software embutido, recomendamos desativá-lo enquanto joga Fortnite. Bem, eu sei que isso soa estranho, mas confie em mim, essa é a principal causa por trás desse problema. Portanto, agora depende de você parar de usar o recurso de overclock em seu PC ou não.
Anúncios
Método 6: Alterar sua GPU padrão
Pode ser que você tenha escolhido a opção Gráficos integrados nas configurações da sua GPU. Portanto, alterá-lo pode ser uma boa solução para vocês, já que muitos usuários já acharam isso muito útil. Portanto, caso você não esteja muito familiarizado com isso, siga as etapas mencionadas abaixo:
- Em primeiro lugar, passe o mouse sobre a área de trabalho e clique com o botão direito nela. Em seguida, selecione o Painel de controle NVIDIA na lista suspensa.
- Depois disso, aperte o Gerenciar configurações 3D opção.
- Agora, selecione o Processador NVIDIA de alto desempenho localizado sob o guia Configurações globais. Em seguida, acerte o Aplicar botão.
É isso. Agora, para aplicar essas configurações, você precisa reiniciar seu PC uma vez. Portanto, reinicie-o e verifique se o problema de travamento do Unreal Engine 4 foi corrigido ou não.
Como corrigir falhas do UE4 no Windows 10?
Em seguida, clique no Painel de controle da NVIDIA no menu suspenso. Vá para Gerenciar configurações 3D. Agora, selecione o processador NVIDIA de alto desempenho localizado na guia Configurações globais. Em seguida, clique em Aplicar.Depois disso, reinicie o sistema Windows e verifique se o UE4 trava mais.
O Halo 4 está travando no PC?
Halo 4 foi lançado como parte da Master Cheif Collection no PC. Embora muitos jogadores estejam gostando do jogo, existem alguns jogadores que não estão, pois o jogo trava para eles. De acordo com os jogadores, eles estão recebendo diferentes mensagens de erro quando o Halo 4 trava, como D3D Device Lost, Fatal Error, UE4 Crash e muito mais.
Como desativar o Steam Overlay durante os jogos?
Passo 1: Abra o Steam e clique na opção Stem na barra de menu da janela do aplicativo Steam. Passo 2: Na lista que se abre, clique na opção Configurações para abrir as configurações do Steam. Etapa 3: No painel esquerdo, vá para a opção In-Game. Etapa 4: à direita, desmarque a opção Ativar a sobreposição do Steam durante o jogo.
Como consertar o ue4-ghostrunner travando aleatoriamente durante o jogo?
Se você estiver enfrentando o travamento do UE4-Ghostrunner ou LowLevelFatalError durante o jogo e o jogo travar aleatoriamente, tente bloquear o FPS máximo do jogo. Consulte “Correção de erro fatal” para verificar como bloquear o FPS máximo do jogo. Faça isso e esse erro será corrigido. Os jogadores do Ghostrunner estão relatando que o jogo está travando aleatoriamente durante o jogo.
Método 7: Reinstale o UE4
Lamentamos se nenhum dos métodos descritos acima funcionar para você, mas ainda há algo que você pode tentar, ou seja, reinstalar o UE4. Você pode simplesmente desinstalar o existente e instalá-lo novamente. Isso com certeza irá ajudá-lo a sair dessa situação. Então, por que você ainda está aqui? Vá e tente as correções que explicamos acima.
Da mesa do autor
Então, é isso do nosso lado sobre como consertar se o Unreal Engine 4 começar a travar no seu PC. Esperamos que os métodos mencionados acima funcionem para você. No entanto, caso precise de mais informações ou tenha alguma dúvida, comente abaixo.
