- Poprawka: mikrofon Google Meet nie działa
- 1. Upewnij się, że mikrofon jest włączony
- 2. Wyłącz wyciszenie spotkania na swoim końcu
- 3. Włącz uprawnienia mikrofonu
- 4. Wybierz Aktywny mikrofon
- 5. Uruchom ponownie przeglądarkę Google Chrome
- 6. Uruchom ponownie komputer
- 7. Zaktualizuj Google Chrome
- 8. Uruchom ponownie usługę audio systemu Windows
- 9. Zaktualizuj sterowniki mikrofonu
- 10. Sprawdź poziom wejścia mikrofonu
- 11. Rozwiązywanie problemów z mikrofonem
- 12. Wyczyść pamięć podręczną przeglądarki Chrome i pliki cookie
- 13. Wyloguj się i zaloguj ponownie
- 14. Zaktualizuj rozszerzenie Google Meet
- 15. Spróbuj użyć przewodowego zestawu słuchawkowego
- Jak ręcznie zapewnić dostęp do mikrofonu w Google Meet?
- Jak naprawić niedziałający mikrofon Google Meet?
- Dlaczego inni nie słyszą mnie w Google Meet?
- Jak naprawić, że Google Meet nie działa w systemie Windows 10?
- Dlaczego mój mikrofon Google Meet nie działa na moim komputerze?
- Jak korzystać z mikrofonu w Google Meet?
- Jak zmienić ustawienia dźwięku spotkania Google Meet?
- Jak wyłączyć wyciszenie głosu w Google Meet?
- Jak włączyć dźwięk podczas spotkania Google Meet?
- Jak naprawić echo w Google Meet?
- Jak naprawić niedziałający mikrofon w Google Meet?
Jak sama nazwa wskazuje, Google Meet to jedna z usług komunikacji wideo od samego Google, która została wydana w 2017 roku. Jest to połączenie Google Hangout i Google Chat, które działa bezpłatnie, a także oferuje możliwość prowadzenia wideokonferencji w przeglądarce. Wygląda jednak na to, że niektórzy użytkownicy zgłaszają, że mikrofon Google Meet nieoczekiwanie nie działa na ich komputerach z systemem Windows lub Mac.
Cóż, jest to dość oczywiste w przypadku oprogramowania lub platformy do wideokonferencji, która działa na różnych platformach, podobnie jak niektórzy inni konkurenci, tacy jak Zoom i Microsoft Teams. Dlatego na pewno napotkasz pewne błędy, błędy lub usterki w niektórych scenariuszach lub dość często podczas korzystania z Google Meet na komputerze.
Teraz problem dotyczy mikrofonu, który nie działa w Google Meet. Warto również wspomnieć, że konkretny problem z niedziałającym mikrofonem może wystąpić w obu przypadkach, niezależnie od tego, czy prowadzisz wideokonferencję, czy dołączasz do niej.
Poprawka: mikrofon Google Meet nie działa
Mówiąc bardzo precyzyjnie, istnieje kilka przyczyn takiego problemu i udało nam się zapewnić wszystkie możliwe obejścia, aby go łatwo rozwiązać. Więc bez zbędnych ceregieli wskoczmy do tego.

1. Upewnij się, że mikrofon jest włączony
Jednym z najczęstszych błędów popełnianych przez użytkowników komputerów jest to, że zapominają włączyć lub podłączyć mikrofon do komputera. Później zaczynają się mylić, dlaczego mikrofon nie działa.
Reklamy
Po podłączeniu mikrofonu możesz zobaczyć ikonę mikrofonu u dołu ekranu na pasku połączeń jako wskaźnik. Jeśli ikona się nie pojawia, sprawdź połączenie.
2. Wyłącz wyciszenie spotkania na swoim końcu
Drugą rzeczą, którą możesz zrobić, to po prostu wyciszyć lub anulować wyciszenie spotkania w interfejsie Google Meet, aby sprawdzić, czy to działa poprawnie, czy nie.Wystarczy podczas spotkania rzucić okiem na dół ekranu (ikona mikrofonu w kolorze czerwonym). Ikona jest w pełni widoczna, jeśli jest włączona, lub ukośnik nad ikoną powinien być widoczny, co oznacza, że mikrofon jest wyciszony po Twojej stronie.
Jeśli to jest powód, po prostu kliknij ikonę raz, aby wyłączyć wyciszenie dźwięku mikrofonu. Jak już wspomnieliśmy, stan mikrofonu możesz również sprawdzić w okienku podglądu Google Meet, ale tym razem przed dołączeniem do spotkania, aby nie spóźnić się na konferencję.
Możesz też poprosić gospodarza o zdalne wyłączenie wyciszenia mikrofonu, jeśli liczba uczestników wynosi co najmniej pięć lub więcej.
Reklamy
3. Włącz uprawnienia mikrofonu
Cóż, szanse są również wysokie, że Twoja przeglądarka internetowa nie ma dostępu do podłączonego mikrofonu podczas uruchamiania programu Google Meet na komputerze. Chociaż naprawdę dobrze jest domyślnie wyłączyć mikrofon ze względu na ochronę prywatności i środki bezpieczeństwa, jeśli jesteś na spotkaniu biurowym lub edukacyjnym, musisz go włączyć w sekcji uprawnień przeglądarki.
- Jeśli do uruchamiania aplikacji Google Meet używasz przeglądarki Google Chrome lub Microsoft Edge Chromium, kliknij ikonę ikona kłódki umieszczony po lewej stronie paska adresu URL.
- Teraz kliknij Mikrofon i ustaw go na Umożliwić.

- Upewnij się również, że Dźwięk jest ustawione na Automatycznie (domyślnie).
- Po zakończeniu odśwież stronę Google Meet, naciskając Ctrl + F5 klucze i sprawdź, czy ci to pomaga, czy nie.
4. Wybierz Aktywny mikrofon
Jeśli w takim przypadku nie wybrałeś aktualnie podłączonego lub aktywnego urządzenia mikrofonowego na swoim komputerze, istnieje duże prawdopodobieństwo, że możesz napotkać na kilka problemów. Aby to zrobić:
Reklamy
- Otwórz Google Meet > kliknij ikona z trzema kropkami od prawego dolnego rogu.
- Iść do Ustawienia > Pod Audio sekcja, upewnij się, że wybrałeś właściwą ’Mikrofon’ którego teraz używasz.
- Po wybraniu kliknij Gotowe aby zapisać zmiany.
- Na koniec uruchom ponownie Google Meet i sprawdź problem.
5. Uruchom ponownie przeglądarkę Google Chrome
Czasami nawet ponowne uruchomienie przeglądarki Google Chrome może również pomóc dotkniętym użytkownikom w łatwym rozwiązaniu problemów związanych z mikrofonem lub dźwiękiem. Chociaż niektórzy użytkownicy mogą nie uznać go za przydatny w kilku przypadkach, zaleca się to zrobić, aby przynajmniej sprawdzić, czy to pomaga, czy nie.
6. Uruchom ponownie komputer
Podobnie ponowne uruchomienie komputera może pomóc systemowi w usunięciu tymczasowej usterki lub problemu z danymi w pamięci podręcznej w tle. Pomaga też Google Meet w rozwiązaniu problemu związanego z mikrofonem (jeśli występuje).
7. Zaktualizuj Google Chrome
Reklama
Podobnie jak w przypadku kompilacji systemu operacyjnego Windows, konieczne jest również aktualizowanie zainstalowanych aplikacji i gier, aby poprawnie uruchamiać programy. Dlatego powinieneś również zaktualizować Google Chrome, aby rozwiązać problem.
- otwarty Google Chrome > Kliknij na Menu (hamburgerowe menu) w prawym górnym rogu.
- Iść do Ustawienia > Kliknij O Chrome z lewego okienka.
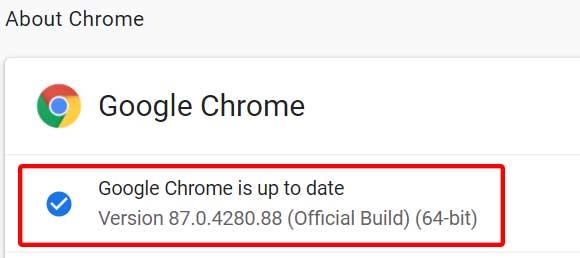
- Automatycznie sprawdzi dostępne aktualizacje. Jeśli tak, automatycznie pobierze i zainstaluje aktualizację.
- Na koniec zamknij i uruchom ponownie przeglądarkę Chrome, aby zastosować zmiany.
8. Uruchom ponownie usługę audio systemu Windows
Jeśli Google Meet nie rozwiąże problemu z mikrofonem, pamiętaj o ponownym uruchomieniu usługi audio systemu Windows na komputerze z systemem Windows, aby spróbować rozwiązać problem. Aby to zrobić:
- wciśnij Okna + R klawisze do otwierania Biegać Okno dialogowe.
- Następnie nie zapomnij napisać services.msc w oknie dialogowym i naciśnij Wchodzić aby otworzyć okno Usługi na komputerze.
- Następnie przewiń stronę w dół i wyszukaj na liście „Windows Audio”.
- Ale już, kliknij prawym przyciskiem myszy na Dźwięk systemu Windows serwis i kliknij ’Nieruchomości’.
- Kliknij ’Zatrzymaj się’ a usługa zostanie zatrzymana.
- Po zatrzymaniu odczekaj kilka sekund, a następnie kliknij ’Początek’ ponownie, aby włączyć usługę.
- Upewnij się również, że „Typ uruchomienia” opcja jest ustawiona na ’Automatyczny’ od Ogólny patka.
- Na koniec kliknij Stosować i uruchom ponownie system, aby zmienić efekty.
9. Zaktualizuj sterowniki mikrofonu
Może się również zdarzyć, że zainstalowane sterowniki mikrofonu w systemie Windows staną się nieaktualne lub w jakiś sposób uszkodzone, co zasadniczo uniemożliwia prawidłowe działanie mikrofonu w trybie online, takim jak Google Meet.
Dlatego powinieneś spróbować zaktualizować sterowniki mikrofonu na komputerze, aby rozwiązać ten problem. Aby to zrobić:
- Naciskać Windows + X klawisze do otwierania „Menu szybkiego dostępu”.
- Kliknij Menadżer urządzeń z listy > Teraz kliknij menu rozwijane obok „Wejścia i wyjścia audio” Sekcja.
- Tutaj musisz wybrać mikrofon, który chcesz zaktualizować.

- Następny, kliknij prawym przyciskiem myszy na konkretnym mikrofonie i wybierz Nieruchomości.
- Następnie upewnij się, że kliknąłeś ’Kierowca’ zakładka > Wybierz ’Uaktualnij sterownik’ (jeśli nie jest wyszarzony).
- Jeśli dostępna jest aktualizacja, sterowniki mikrofonu zostaną zaktualizowane do najnowszej wersji.
- Na koniec pamiętaj o ponownym uruchomieniu komputera, aby zastosować zmiany.
Ta metoda powinna całkowicie rozwiązać problem z niedziałającym mikrofonem Google Meet na Twoim komputerze.
10. Sprawdź poziom wejścia mikrofonu
Jeśli w takim przypadku poziom wejściowy mikrofonu w komputerze jest niski lub wyłączony, należy go włączyć lub zwiększyć poziom wejściowy do wyższego poziomu zgodnie z własnymi preferencjami.
- Przejdź do Ustawienia systemu Windows (klawisze Windows + I).
- Kliknij System > Przejdź do Dźwięk > Kliknij Panel sterowania dźwiękiem pod „Powiązane ustawienia” opcja.
- Teraz przejdź do Nagranie zakładka > kliknij, aby wybrać preferowany mikrofon.

- Kliknij Nieruchomości > Przejdź do Poziomy zakładka > Przesuń suwak Głośność mikrofonu na wyższy poziom wejściowy. Upewnij się również, że ikona dźwięku obok niego nie jest wyciszona.
- Po zakończeniu kliknij Stosować oraz OK aby zapisać zmiany.
11. Rozwiązywanie problemów z mikrofonem
Jeśli w przypadku, gdy coś pójdzie nie tak z podłączonym mikrofonem na komputerze z systemem Windows, zaleca się uruchomienie narzędzia do rozwiązywania problemów z mikrofonem.W takim przypadku system Windows będzie w stanie wykryć, co faktycznie powoduje taki problem, a nawet spróbować naprawić go automatycznie. Na szczęście możesz domyślnie uruchomić narzędzie do rozwiązywania problemów z menu Ustawienia systemu Windows. Aby to zrobić:
- Naciskać Okna + I klawisze do otwierania Ustawienia systemu Windows menu.
- Iść do System > Kliknij Dźwięk z lewego paska bocznego.
- Kliknij Rozwiązywanie problemów pod „Przetestuj swój mikrofon” Sekcja.
- Poczekaj na zakończenie procesu, a jeśli wystąpi problem z mikrofonem, narzędzie do rozwiązywania problemów najprawdopodobniej go wykryje.
- Na koniec postępuj zgodnie z instrukcjami wyświetlanymi na ekranie, aby zakończyć proces i naprawić go.
Jeśli nie zostało to jeszcze naprawione, nadal możesz wyszukiwać w Internecie konkretny powód wykryty przez narzędzie do rozwiązywania problemów.
12. Wyczyść pamięć podręczną przeglądarki Chrome i pliki cookie
Możesz też spróbować wyczyścić pamięć podręczną przeglądarki i pliki cookie, jeśli przeglądarka w jakiś sposób wpływa na użycie mikrofonu. Aby to zrobić:
- otwarty Chrom przeglądarka > Kliknij na Menu (ikona hamburgera) w prawym górnym rogu.
- Teraz przejdź do Więcej narzędzi aby rozwinąć listę rozwijaną.
- Tutaj kliknij Wyczyść dane przeglądania.
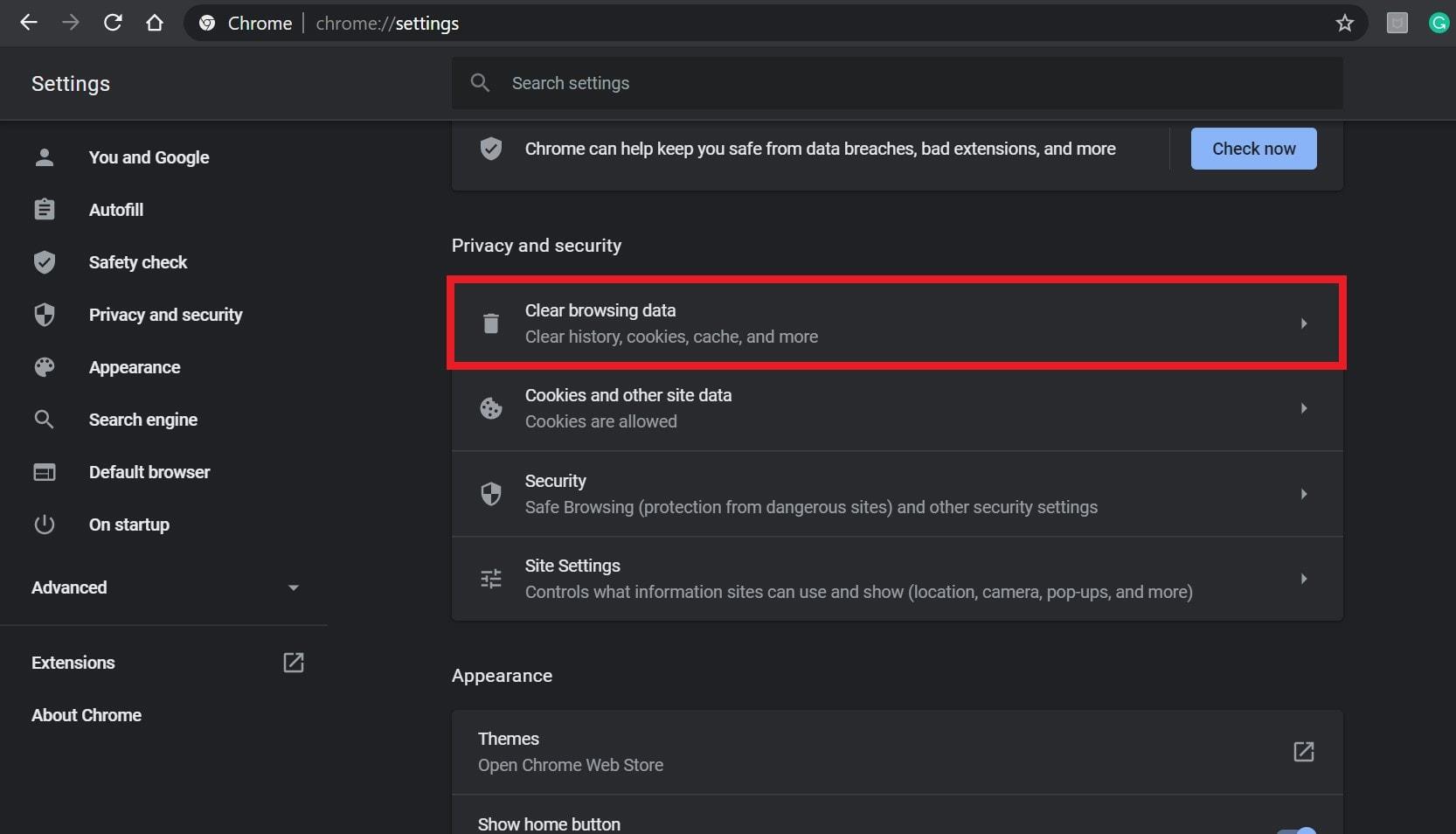
- Następnie pod Podstawowy wybierz kartę Zakres czasu zgodnie z Twoimi preferencjami.
- Następnie kliknij pole wyboru Historia przeglądania, Pliki cookie i inne dane witryny, Obrazy i pliki w pamięci podręcznej aby je wybrać.
- Na koniec kliknij Wyczyść dane.
- Po zakończeniu uruchom ponownie przeglądarkę Chrome, aby ponownie sprawdzić problem.
13. Wyloguj się i zaloguj ponownie
Kilku dotkniętych problemem użytkowników wspomniało, że udało im się rozwiązać problem z mikrofonem na komputerze po wylogowaniu się z konta Google i ponownym zalogowaniu się do niego. Dlatego powinieneś również spróbować wylogować się i zalogować ponownie na istniejące konto Google za pomocą ikony profilu w prawym górnym rogu przeglądarki.
14. Zaktualizuj rozszerzenie Google Meet
Jeśli wydaje Ci się, że nic nie działa, zaktualizuj rozszerzenie Google Meet w przeglądarce Chrome. Aby to zrobić:
- otwarty Chrom przeglądarka > Kliknij na Menu (hamburgerowe menu) w prawym górnym rogu.
- Iść do Więcej narzędzi aby rozwinąć listę rozwijaną.

- Kliknij Rozszerzenia > Włącz przełącznik o nazwie ’Tryb dewelopera’ od prawego górnego rogu.
- Następnie kliknij ’Aktualizacja’ a Chrome automatycznie rozpocznie aktualizację wszystkich zainstalowanych rozszerzeń w przeglądarce, w tym Google Meet (jeśli jest dostępna).
- Po zakończeniu uruchom ponownie Chrome, aby sprawdzić, czy problem nadal Ci przeszkadza, czy nie.
15. Spróbuj użyć przewodowego zestawu słuchawkowego
Jeśli używasz zestawu słuchawkowego Bluetooth (bezprzewodowego) z wbudowanym mikrofonem, być może w jakiś sposób Google Meet lub komputer mają ze sobą konflikt. Dlatego lepiej sprawdzić problem, używając przewodowego zestawu słuchawkowego z wbudowanym mikrofonem, aby upewnić się, co faktycznie powoduje problem.
Na szczęście zespół pomocy Google Meet również zdaje sobie sprawę z tego problemu, ponieważ wielu użytkowników boryka się z tym samym. Dlatego możemy się spodziewać, że Google wkrótce wymyśli poprawkę, która może pomóc większości dotkniętych użytkowników. Podczas gdy reszta pechowych użytkowników może oczywiście postępować zgodnie z tym pełnym przewodnikiem, aby całkowicie rozwiązać problem.
To wszystko, chłopaki. Zakładamy, że ten przewodnik był dla Ciebie pomocny. W przypadku dalszych pytań możesz skomentować poniżej.
FAQ
Jak ręcznie zapewnić dostęp do mikrofonu w Google Meet?
Jeśli go przegapiłeś, nadal możesz ręcznie przyznać dostęp do mikrofonu w Google Meet. Zobaczmy, jak możesz to zrobić w różnych przeglądarkach: Google Chrome i Microsoft Edge: Stuknij ikonę kłódki znajdującą się w lewym rogu paska adresu URL i zezwól na mikrofon. Firefox: Stuknij ikonę kłódki na pasku adresu i odblokuj tymczasowe ograniczenie korzystania z mikrofonu.
Jak naprawić niedziałający mikrofon Google Meet?
7. Uruchom ponownie komputer PC lub Mac. Jeśli ponowne uruchomienie przeglądarki nie pomogło, spróbuj ponownie uruchomić komputer PC lub Mac. Ta czynność pomaga też naprawić różne anomalie mikrofonu w Google Meet. 8.Rozwiązywanie problemów z mikrofonem (Windows) System Windows 10 zawiera wbudowane narzędzie do rozwiązywania problemów, które może wykrywać i naprawiać problemy związane z mikrofonem.
Dlaczego inni nie słyszą mnie w Google Meet?
Jeśli poziom mikrofonu jest niski, inne osoby uczestniczące w rozmowie w Google Meet nie będą Cię dobrze słyszeć. Dlatego zaleca się sprawdzenie poziomu mikrofonu w takiej sytuacji. Możesz sprawdzić poziomy mikrofonu w systemie Windows 10, otwierając Panel sterowania na komputerze za pomocą menu Start.
Jak naprawić, że Google Meet nie działa w systemie Windows 10?
Przejdź do Ustawienia > karta Prywatność > Mikrofon. Teraz włącz przełącznik obok Google Meet w sekcji Wybierz, które aplikacje mogą uzyskiwać dostęp do mikrofonu”. Przewiń w dół i pamiętaj, aby włączyć przełącznik obok opcji „Zezwalaj aplikacjom komputerowym na dostęp do mikrofonu.
Dlaczego mój mikrofon Google Meet nie działa na moim komputerze?
Jeśli masz wiele urządzeń peryferyjnych audio podłączonych do komputera PC lub Mac, Google Meet może używać innego mikrofonu, na przykład wbudowanego w komputer. Ponieważ może tak być, spróbuj określić w aplikacji internetowej dokładnie ten mikrofon, którego ma używać. Zacznij od kliknięcia Ustawienia w menu Google Meet.
Jak korzystać z mikrofonu w Google Meet?
Google Meet pozwala użytkownikom wybrać używany mikrofon. Dołącz do spotkania w Google Meet. Kliknij przycisk Więcej opcji (trzy kropki) i wybierz z menu Ustawienia. Otwórz menu rozwijane mikrofonu i wybierz mikrofon, którego chcesz użyć. 4. Sprawdź uprawnienia przeglądarki Upewnij się, że przeglądarka, której używasz do dołączenia do spotkania, ma dostęp do mikrofonu.
Jak zmienić ustawienia dźwięku spotkania Google Meet?
Przed spotkaniem wejdź na https://meet.google.com kliknij Ustawienia Ogólne. Po rozpoczęciu spotkania kliknij Więcej Ustawienia Dźwięk. Wybierz ustawienie, które chcesz zmienić: Mikrofon — wybierz urządzenie mikrofonowe.
Jak wyłączyć wyciszenie głosu w Google Meet?
Wyłącz wyciszenie w Google Meet Najpierw w górę: nie pomijaj faktu, że mogłeś wyciszyć się w Google Meet.Podczas spotkania spójrz na dół ekranu — czerwona ikona mikrofonu z ukośnikiem oznacza wyciszony mikrofon. Kliknij go, aby wyłączyć wyciszenie dźwięku.
Jak włączyć dźwięk podczas spotkania Google Meet?
Przed spotkaniem wejdź na https://meet.google.com kliknij Ustawienia Ogólne. Po rozpoczęciu spotkania kliknij Więcej Ustawienia Dźwięk. Mikrofon — wybierz urządzenie mikrofonowe.
Jak naprawić echo w Google Meet?
Zacznij od kliknięcia Ustawienia w menu Google Meet. Pod zakładką Audio wybierz właściwy mikrofon, którego chcesz używać. Możesz ustawić głośniki tak, aby korzystały z tego samego sprzętu (jeśli jest dostępny), aby zapobiec potencjalnym problemom z echem. Kliknij Gotowe, aby zapisać zmiany. 4. Sprawdź poziom wejścia mikrofonu
Jak naprawić niedziałający mikrofon w Google Meet?
Kliknij ikonę pionowego wielokropka w lewym górnym rogu i wybierz Ustawienia. Z menu rozwijanego w obszarze Mikrofon wybierz swój mikrofon główny. Jeśli nadal nie możesz korzystać z mikrofonu w Google Meet, w ostateczności należy dokładnie sprawdzić fizyczne połączenie.












