- Jak naprawić utracone urządzenie renderujące w Overwatch
- 1. Zamknij zadania w tle
- 2. Zaktualizuj sterowniki urządzeń
- 3. Włącz skalowanie GPU
- 4. Przywróć ustawienia fabryczne procesora/GPU
- 5. Włącz usługę Superfetch
- 6. Utrzymuj komputer w chłodzie
- 7. Uruchom skanowanie SFC
- Dlaczego DXGI_error_device_removed nie działa z rendererem DX11?
- Dlaczego moja karta graficzna nie działa prawidłowo?
- Dlaczego podczas grania w gry pojawia się błąd DirectDraw?
- Co to za błąd DXGI_error_unsupported?
- Dlaczego otrzymuję błąd DirectX za każdym razem, gdy gram w gry?
- Dlaczego Battlefield 3 mówi, że DXGI_error_unsupported?
- Skąd mam wiedzieć, czy Direct3D jest poprawnie zainstalowany?
- Z jakiej wersji DirectX korzysta gra?
- Dlaczego DirectX nie działa na moim komputerze?
- Dlaczego moja karta graficzna nie działa na moim laptopie?
- Jak naprawić kartę graficzną Nvidia, która nie odtwarza filmów?
- Co zrobić, jeśli twoja karta graficzna zawodzi w grach?
- Co to jest błąd sterownika karty graficznej i graficznej?
Overwatch z 2016 roku to drużynowa gra FPS dla wielu graczy, opracowana i opublikowana przez Blizzard Entertainment. Teraz, jeśli jesteś jednym z graczy Overwatch, możesz natknąć się na urządzenie renderujące zgubione w Overwatch podczas uruchamiania lub grania. Jest to uważane za jeden z najczęstszych problemów graczy Overwatch i można je łatwo naprawić, postępując zgodnie z tym przewodnikiem.
Według wielu raportów online, konkretny komunikat o błędzie mówi „Twoje urządzenie renderujące zostało utracone! Zamknięcie aplikacji!”. Ten błąd występuje, gdy podczas gry w Overwatch wystąpi incydent TDR (Timeout Detection and Recovery). Na stronie pomocy technicznej Blizzard Battle.net, oficjalnie zaleca się, aby przeczytać więcej o tym błędzie na Witryna pomocy technicznej firmy Microsoft.
Jak naprawić utracone urządzenie renderujące w Overwatch
Mówiąc o możliwych przyczynach takiego błędu, wygląda na to, że przetaktowany procesor lub GPU może spowodować utratę problemu przez urządzenie renderujące. Tymczasem przestarzały sterownik urządzenia, niepotrzebne zadania działające w tle, problemy z przegrzewaniem, uszkodzone lub niewłaściwie umieszczone pliki systemowe itp. mogą nieoczekiwanie wystąpić ten błąd.

Wspomnieliśmy tutaj o kilku możliwych obejściach, które powinny Ci się przydać. Więc bez zbędnych ceregieli wskoczmy do tego.
1. Zamknij zadania w tle
Czasami ogromna liczba niepotrzebnych zadań działających w tle może również powodować kilka problemów na komputerze, takich jak spadanie klatek, zacinanie się, opóźnienia, awarie podczas uruchamiania i inne. Lepiej usunąć wszystkie niepotrzebne zadania jeden po drugim, wykonując poniższe czynności:
Reklamy
- Naciskać Ctrl + Shift + Esc klucze do otwarcia Menadżer zadań.
- Kliknij na Procesy karta > Kliknij, aby wybrać zadanie, które chcesz zamknąć.
- Wybierz Zakończ zadanie zamknąć go.
- Zrób to samo dla innych niepotrzebnych zadań działających w tle, jeden po drugim.
2. Zaktualizuj sterowniki urządzeń
Nieaktualny sterownik urządzenia może zawsze powodować wiele problemów w systemie lub podczas korzystania z programów na dłuższą metę. Jeśli sterownik urządzenia nie był aktualizowany przez jakiś czas, problem zaczyna się pojawiać dość często. Dlatego zaleca się aktualizację niezbędnych sterowników urządzeń, wykonując poniższe czynności:
- Naciskać Windows + X klawisze do otwierania Menu szybkiego startu.
- Kliknij Menadżer urządzeń > Podwójne kliknięcie na odpowiednich sterownikach, które Twoim zdaniem wymagają uaktualnienia.
- Ale już, kliknij prawym przyciskiem myszy na odpowiednim urządzeniu/sprzętu.
- Wybierz Uaktualnij sterownik > Kliknij Wyszukaj automatycznie sterowniki.
- Jeśli najnowsza aktualizacja jest dostępna, automatycznie pobierze i zainstaluje aktualizację.
- Po zakończeniu system uruchomi się ponownie, aby zastosować zmiany.
3. Włącz skalowanie GPU
Reklama
Użytkownicy kart graficznych AMD mogą spróbować włączyć funkcję skalowania GPU w celu zmiany ustawień graficznych. Czasami ta konkretna sztuczka może również naprawić taki błąd. Aby to zrobić:
- Otworzyć Ustawienia AMD Radeon na komputerze.
- Kliknij Wyświetlacz > Upewnij się, że Włączyć ten Skalowanie GPU funkcja.
4. Przywróć ustawienia fabryczne procesora/GPU
Korzystanie z przetaktowanego procesora lub karty graficznej na komputerze z systemem Windows w celu uzyskania maksymalnej wydajności jest naprawdę dobre, jeśli chodzi o zapalonego gracza lub profesjonalnego użytkownika. Jeśli jednak sprzęt komputerowy stanie się przestarzały lub nie ma zaawansowanej specyfikacji, pamiętaj o przywróceniu domyślnych ustawień fabrycznych taktowania procesora i karty graficznej.
Niektórzy z dotkniętych problemem użytkowników komputerów PC już wypróbowali tę konkretną metodę i odnoszą korzyści.
Reklamy
5. Włącz usługę Superfetch
Jeśli nie wiesz o „Superfetch”, jest to usługa systemu Windows, która umożliwia systemowi znacznie szybsze uruchamianie aplikacji lub programów. Dodatkowo poprawi szybkość reakcji systemu niż wcześniej. Jeśli w takim przypadku ta usługa jest wyłączona na twoim komputerze, możesz napotkać błąd „utracono urządzenie renderujące” podczas grania w Overwatch.
Upewnij się więc, że włączyłeś Superfetch, wykonując poniższe czynności:
- Naciskać Okna + R klawisze do otwierania Biegać Okno dialogowe.
- Rodzaj services.msc i kliknij OK otworzyć Usługi.
- Teraz wyszukaj i zlokalizuj Superpobieranie usługa. Jeśli już działa, podwójne kliknięcie na Superpobieranie, a Nieruchomości pojawi się opcja.
- Następnie kliknij Ogólny zakładka > Ustaw Typ uruchomienia do Automatyczny.
- Następnie kliknij Początek przycisk, aby włączyć usługę.
- Pamiętaj, aby kliknąć OK aby potwierdzić zmiany.
- Na koniec uruchom ponownie komputer i sprawdź, czy problem został rozwiązany, czy nie.
6. Utrzymuj komputer w chłodzie
Istnieje również duże prawdopodobieństwo, że komputer może się przegrzać z powodu nieprzerwanego użytkowania lub warunków pogodowych. Zalecamy trzymanie komputera w nieco ciemniejszym lub chłodniejszym miejscu z dobrze wentylowanym miejscem lub oknem. Jeśli strumień gorącego powietrza z komputera zacznie prawidłowo krążyć, ciepło komputera pozostanie pod kontrolą.
Reklamy
Możesz również spróbować użyć dobrego systemu chłodzenia cieczą lub pasty termicznej zgodnie z własnymi preferencjami.
7. Uruchom skanowanie SFC
Kontroler plików systemowych (SFC) to narzędzie dla systemu operacyjnego Windows, które po prostu umożliwia użytkownikom skanowanie w poszukiwaniu uszkodzonych lub brakujących plików systemu Windows i automatyczne ich przywracanie. Ta metoda powinna całkowicie rozwiązać problemy z awarią uruchamiania.
- Kliknij na Menu Start i typ cmd.
- Ale już, kliknij prawym przyciskiem myszy na Wiersz polecenia z wyników wyszukiwania.
- Wybierz Uruchom jako administrator > Jeśli zostaniesz o to poproszony, kliknij TAk aby dać uprawnienia administratora.
- Po otwarciu okna wiersza polecenia wpisz następujące polecenie i naciśnij Wchodzić aby go wykonać:
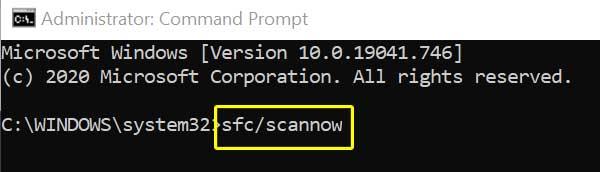
SFC /skanuj
- Teraz poczekaj na zakończenie procesu.
- Pamiętaj, aby ponownie uruchomić komputer, aby zastosować zmiany.
To wszystko, chłopaki. Mamy nadzieję, że ten przewodnik był dla Ciebie przydatny. Jeśli masz jakieś pytania, daj nam znać w komentarzu poniżej.
FAQ
Dlaczego DXGI_error_device_removed nie działa z rendererem DX11?
Funkcja directx „DX11 Renderer::tryMap” nie powiodła się z DXGI_ERROR_DEVICE_REMOVED („Karta wideo została fizycznie usunięta z systemu lub nastąpiła aktualizacja sterownika karty wideo.”). GPU: „NVIDIA GeForce GTX 780 Ti”, sterownik: 358991. Ten błąd jest zwykle spowodowany awarią sterownika graficznego; spróbuj zainstalować najnowsze sterowniki.
Dlaczego moja karta graficzna nie działa prawidłowo?
Ten błąd jest zwykle spowodowany awarią sterownika graficznego; spróbuj zainstalować najnowsze sterowniki. Upewnij się również, że masz obsługiwaną kartę grpahics o pojemności co najmniej 2 GB.
Dlaczego podczas grania w gry pojawia się błąd DirectDraw?
Błąd DirectDraw podczas grania w gry w systemie Windows 10 może również zostać wywołany, jeśli używana wersja DirectX jest stara, uszkodzona lub jej brakuje. Ponieważ DirectX jest częścią systemu Microsoft Windows, wszystkie jego aktualizacje są wprowadzane tylko za pośrednictwem aktualizacji systemu Windows.
Co to za błąd DXGI_error_unsupported?
Błąd to DXGI_ERROR_UNSUPPORTED („Nieobsługiwany.”). Jest to zwykle spowodowane brakiem wymaganej minimalnej obsługi DirectX w GPU. W przypadku procesorów graficznych NVIDIA wymagana jest obsługa DirectX 10.0. W przypadku AMD i procesorów graficznych innych producentów wymagana jest obsługa DirectX 10.1
Dlaczego otrzymuję błąd DirectX za każdym razem, gdy gram w gry?
Zgodnie z wieloma wcześniejszymi doniesieniami graczy na PC, dotyczącymi tego samego błędu związanego z DirectX w różnych grach, wygląda na to, że jeśli twoja karta GPU jest wystarczająco przestarzała i nie obsługuje DirectX 11.0 lub nowszego, pojawi się konkretny błąd za każdym razem na określonym poziomie funkcji sprzętowych DirectX 11 wymagane gry.
Dlaczego Battlefield 3 mówi, że DXGI_error_unsupported?
Jeśli podczas gry w Battlefield 3 pojawi się komunikat o błędzie: „Dxgi_error_unsupported”, prawdopodobnie wystąpił problem z kartą graficzną. Komunikat o błędzie pojawia się, gdy Twoja karta graficzna nie obsługuje DirectX 10/11. Możesz mieć zainstalowaną wersję oprogramowania DirectX 11, ale BF3 wymaga również obsługi sprzętu.
Skąd mam wiedzieć, czy Direct3D jest poprawnie zainstalowany?
Przeczytaj okno „Uwagi”, aby dowiedzieć się o wszelkich błędach w Direct3D. Jeśli DirectX jest zainstalowany poprawnie, wyświetli się komunikat „Nie znaleziono problemów”. Przeczytaj wiersz „Poziomy funkcji” w sekcji Sterowniki, aby zobaczyć, które wersje DirectX obsługuje Twoja karta graficzna. Programy, które wymagają wersji innej niż wymienione, nie będą działać na Twoim komputerze.
Z jakiej wersji DirectX korzysta gra?
DirectX nie jest plikiem wykonywalnym, a to, która wersja lub plik DirectX zostanie użyty, zależy od danej gry, a nie od systemu Windows i nie od użytkownika (z wyjątkiem sytuacji, gdy gra ma opcje w konfiguracji).
Dlaczego DirectX nie działa na moim komputerze?
Jeśli DirectX jest zainstalowany poprawnie, wyświetli się komunikat „Nie znaleziono problemów”. Przeczytaj wiersz „Poziomy funkcji” w sekcji Sterowniki, aby zobaczyć, które wersje DirectX obsługuje Twoja karta graficzna. Programy, które wymagają wersji innej niż wymienione, nie będą działać na Twoim komputerze. Sprawdź sekcję Funkcje DirectX, aby upewnić się, że w każdym wierszu jest napis „Włączone”.
Dlaczego moja karta graficzna nie działa na moim laptopie?
Może to być spowodowane nieprawidłową instalacją karty graficznej w gnieździe PCIe x16, wadliwym kablem wideo, problemami ze sterownikami, problemami ze zgodnością karty graficznej, wadliwym kablem wyświetlacza, problemami z płytą główną (wadliwe gniazdo Mobo lub PCIe), zasilaczem (PSU), ustawieniami BIOS itp. .
Jak naprawić kartę graficzną Nvidia, która nie odtwarza filmów?
Kliknij prawym przyciskiem myszy sterownik graficzny Nvidia i wybierz opcję Wyłącz urządzenie Twoje filmy powinny teraz odtwarzać się poprawnie bez usterki karty graficznej. 8. Odinstaluj i ponownie zainstaluj sterowniki Jeśli aktualizacja karty graficznej Nvidia nie pomogła lub problem z uszkodzeniem obrazu pojawił się po aktualizacji, oznacza to, że sterowniki nie zostały poprawnie zainstalowane.
Co zrobić, jeśli twoja karta graficzna zawodzi w grach?
Wykonaj szybkie wyszukiwanie w Internecie, używając tytułu gry, opisu problemu lub dowolnego wyświetlonego komunikatu o błędzie. Sprawdź w Internecie, czy inne osoby zgłosiły ten sam problem i czy opublikowano rozwiązanie.Innym dobrym źródłem informacji jest witryna Intel Graphics Communities.
Co to jest błąd sterownika karty graficznej i graficznej?
Większość błędów sterownika karty graficznej i graficznej występuje, gdy brakuje wymaganego sterownika, jest on uszkodzony lub nieaktualny. W przypadku błędu związanego ze sterownikiem karty graficznej i graficznej system operacyjny nie będzie w stanie uzyskać dostępu lub jak najlepiej wykorzystać funkcjonalność karty graficznej lub graficznej.
