- Jak zmienić nazwę i zdjęcie w Google Meet na PC?
- Jak zmienić nazwę i zdjęcie w Google Meet na Smart Phone
- Wniosek
- Jak zmienić zdjęcie profilowe w Google Meet?
- Jak zmienić imię i nazwisko w Gmailu?
- Jak zmienić swoje imię w Google Meet?
- Jak zmienić imię i nazwisko oraz zdjęcie w Google?
- Jak dodać zdjęcie do mojego profilu Google Meet?
- Jak zarządzać ustawieniami konta Google Meet?
- Jak zmienić nazwę w profilu Google Meet?
- Jak zmienić zdjęcie profilowe mojego konta Google?
- Jak zmienić nazwę na koncie Google?
- Jak zmienić moje imię podczas spotkania?
- Jak zmienić nazwę wyświetlaną w Google Meet?
- Jak korzystać z Google Meet z kontem?
- Jak zmienić nazwę konta Google na Chromebooku?
- Jak zmienić nazwę na moim koncie Gmail?
- Czy Google Meet obsługuje obraz w obrazie?
Google Meet to aplikacja Google do prowadzenia wideokonferencji. Od czasu blokady w wielu krajach wiele firm i korporacji używa Google Meet do prowadzenia wideokonferencji. Wiele szkół korzysta również z Google Meet do prowadzenia zajęć i spotkań online.
Aby jednak zachować profesjonalizm w takich sytuacjach, nazwa Twojego konta Google musi być zgodna z identyfikatorem szkolnym lub służbowym. Wielu z nas nadal używa starych nazw użytkownika, takich jak „Naught-akash556” lub „drangonslayer69” itp. Jeśli używasz tych samych nazw użytkownika w Google, spotykasz się na zajęciach lub spotkaniach wideo, na pewno będziesz mieć pewne problemy.
Dlatego ważne jest, aby zmienić nazwy i zdjęcia w Google Meet na PC i smartfonach, aby zachować profesjonalizm i uniknąć zawstydzenia głupimi nazwami lub zdjęciami profilowymi. Zmiana nazwy i zdjęcia w Google Meet jest łatwa, ponieważ musisz zmienić szczegóły swojego konta Google. Będą one również widoczne na Twoim koncie Google Meet.
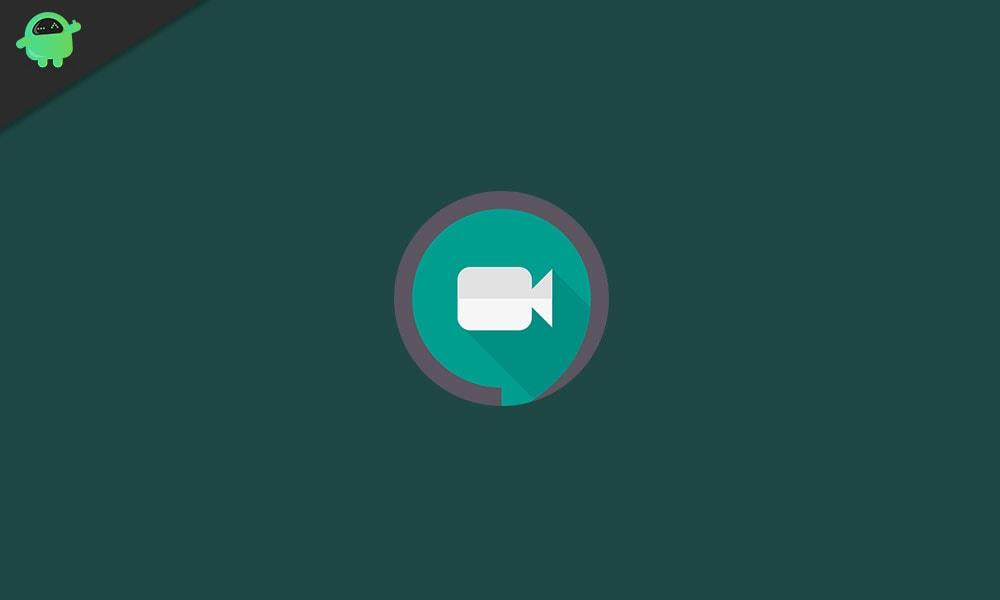
Jak zmienić nazwę i zdjęcie w Google Meet na PC?
Krok 1:- Otwórz przeglądarkę internetową, nawiguj https://meet.google.com/ a następnie zaloguj się na swoje konto, jeśli zostaniesz o to poproszony. Dojdziesz do strony głównej Google Meet.
Krok 2:- Kliknij ikonę aplikacji Google w prawym drugim rogu górnego ekranu. Pojawia się cała aplikacja Google.
Reklamy

Krok 3:- Kliknij ikonę swojego konta, a następnie pojawi się ustawienie konta Google.

Krok 4:- Kliknij ikonę „Informacje osobiste” w lewej drugiej kolumnie górnego ekranu. Pojawi się nazwa, profil i inne szczegóły.
Reklamy

Krok 4:- Kliknij swoje imię, a następnie edytuj swoje imię. Dotknij „Zapisz” na tym ekranie.
Krok 5:- Teraz możesz wrócić do „Informacji osobistych” i kliknąć swoje zdjęcie profilowe i wybrać swoje zdjęcie na zdjęciach internetowych, a także wybrać swoje zdjęcie i przesłać profil.Po przesłaniu zdjęcia profilowego możesz przejść do ekranu głównego i zobaczyć, że profil zostanie pomyślnie zmieniony (podświetlony zielonym kwadratem), aby nauczyciel lub instruktor mógł łatwo Cię zidentyfikować.
Reklamy
To jest proces, który możesz wykonać, aby zmienić swoje zdjęcie profilowe i imię i nazwisko również w aplikacji Google Meet, którą otwieramy w przeglądarce internetowej.
Jak zmienić nazwę i zdjęcie w Google Meet na Smart Phone
Krok 1:- Uruchom aplikację mobilną Google Meet na swoim urządzeniu z Androidem. Teraz przejdziesz do ekranu głównego Google Meet.
Krok 2:- Stuknij ikonę trzech linii w lewym górnym rogu ekranu. Pojawi się konto Gmail.
Reklama
Krok 3:- Dotknij, aby rozwinąć, a jeśli masz wiele kont w telefonie, pojawi się tam. Musisz wybrać konto, w którym chcesz zmienić nazwę. Pojawi się Zarządzaj kontem Google.
Krok 4:- Stuknij w Zarządzaj swoim kontem Google. Pojawi się ustawienie Twojego konta Google.
Krok 5:- Dotknij opcji Informacje osobiste. Pojawi się profil nazwy i inne szczegóły.
Krok 6:- Stuknij swoje imię, a następnie edytuj swoje imię. Dotknij „Zapisz” na tym ekranie.
Krok 7:- Teraz możesz wrócić do „Informacji osobistych” i dotknąć swojego zdjęcia profilowego i wybrać swoje zdjęcie na zdjęciu z galerii, a następnie wybrać swoje zdjęcie.
Po przesłaniu zdjęcia profilowego możesz przejść do ekranu głównego i zobaczyć, że profil zostanie pomyślnie zmieniony (podświetlony zielonym kwadratem), aby nauczyciel lub instruktor mógł łatwo Cię zidentyfikować.
Wniosek
Zmiana nazwy i zdjęcia profilowego w Google Meet jest łatwiejsza niż kiedykolwiek dzięki menedżerowi konta Google. Należy jednak unikać zbyt częstego zmieniania nazw, ponieważ Google może ograniczyć nasze konto, jeśli znajdzie podejrzane działania.
W większości przypadków zmiany nazwy konta i zdjęcia profilowego są natychmiastowe. Jednak pojawienie się na kilku innych platformach, w tym w Google Meet, może potrwać od 24-48 godzin.Więc jeśli twoje zaktualizowane imię nie jest widoczne, nie panikuj. Poczekaj chwilę, a w końcu się pojawi.
FAQ
Jak zmienić zdjęcie profilowe w Google Meet?
Zaloguj się na swoje konto Google. Kliknij ikonę zdjęcia profilowego w prawym górnym rogu. Wybierz Zarządzaj kontem Google pod swoim kontem. Kliknij Dane osobowe na lewym pasku bocznym, a następnie Imię i nazwisko pod swoim profilem. Jeśli chcesz zmienić zdjęcie do Google Meet, kliknij ikonę obok Zdjęcie i dodaj zdjęcie.
Jak zmienić imię i nazwisko w Gmailu?
Aby zmienić swoje imię i nazwisko w Gmailu, po prostu otwórz Gmaila w nowej karcie przeglądarki, kliknij ikonę swojego profilu w prawym górnym rogu, a następnie wybierz „Zarządzaj swoim kontem Google”. Stamtąd wybierz opcję menu „Informacje osobiste” po lewej stronie. Tutaj zobaczysz teraz swoje „Podstawowe informacje”, które zawierają Twoje imię i nazwisko.
Jak zmienić swoje imię w Google Meet?
Oto Twój przewodnik krok po kroku, jak zmienić nazwę w Google Meet: Krok 1: Przede wszystkim wejdź na stronę swojego konta Google za pomocą przeglądarki i zaloguj się na swoje konto. Krok 2: Po zalogowaniu kliknij kartę Informacje osobiste dostępną pionowo na pasku menu po lewej stronie ekranu.
Jak zmienić imię i nazwisko oraz zdjęcie w Google?
Stuknij w Zarządzaj swoim kontem Google. Zostaniesz przeniesiony do ekranu ustawień konta Google. Stuknij kartę Informacje osobiste. Stuknij w Imię lub Zdjęcie, aby je zmienić. Możesz też otworzyć przeglądarkę w telefonie i wejść na myaccount.google.com. Stuknij w Informacje osobiste.
Jak dodać zdjęcie do mojego profilu Google Meet?
Kliknij Dane osobowe na lewym pasku bocznym, a następnie Imię i nazwisko pod swoim profilem. Jeśli chcesz zmienić zdjęcie do Google Meet, kliknij ikonę obok Zdjęcie i dodaj zdjęcie. Wprowadź swój …
Jak zarządzać ustawieniami konta Google Meet?
Istnieje wiele sposobów uzyskania dostępu do strony ustawień konta Google z laptopa. Otwórz witrynę Google Meet w przeglądarce. Zaloguj się na swoje konto Google.Kliknij ikonę zdjęcia profilowego w prawym górnym rogu. Wybierz Zarządzaj kontem Google pod swoim kontem.
Jak zmienić nazwę w profilu Google Meet?
Twoje konto Google Meet jest połączone z Twoim kontem Google. Musisz więc zmienić nazwę (i zdjęcie profilowe) bezpośrednio na swoim koncie Google. Spowoduje to zmianę Twojej nazwy i zdjęcia we wszystkich innych usługach Google, takich jak Dysk Google, Zdjęcia Google, Gmail itp.
Jak zmienić zdjęcie profilowe mojego konta Google?
Otworzą się ustawienia Twojego konta Google. Na stronie ustawień „Strona główna” kliknij ikonę swojego zdjęcia profilowego. Otworzy się okno dialogowe zmiany zdjęcia profilowego. Możesz przesłać zdjęcie z komputera lub ze zdjęć na swoim koncie Google (dotyczy to zdjęć z Dysku lub innych zdjęć w innych usługach Google).
Jak zmienić nazwę na koncie Google?
Teraz kliknij swoje zdjęcie profilowe w prawym górnym rogu. W poniższym menu wybierz „Zarządzaj swoim kontem Google”. Teraz z zakładki po lewej stronie wybierz „Informacje osobiste”. Możesz teraz zmienić swoje imię i nazwisko na swoim koncie Google.
Jak zmienić moje imię podczas spotkania?
Jeśli nie masz konta szkolnego lub służbowego, możesz zmienić swoje imię i nazwisko w https://myaccount.google.com/ ustawieniach konta Google, a Meet automatycznie wybierze je z Twojego konta Google jako Martin Gehrke sys. Nasz automatyczny system analizuje odpowiedzi, aby wybrać tę, która najprawdopodobniej odpowie na pytanie.
Jak zmienić nazwę wyświetlaną w Google Meet?
Przejdź do strony swojego konta w Google i zaloguj się. Wybierz Informacje osobiste. Wpisz nowe imię lub nazwisko. Kliknij Zapisz. Twoja nazwa wyświetlana w Google Meet jest taka sama jak Twoje konto Google, więc proces przebiega tak samo, jak zmiana nazwy konta Google.
Jak korzystać z Google Meet z kontem?
Jeśli zdecydujesz się korzystać z Google Meet na koncie, będziesz używać konta Google. Możesz użyć swojego konta osobistego lub konta Google Apps. Gdy dołączasz do spotkania w Google Meet, musisz dołączyć za pomocą imienia i nazwiska.Jeśli jesteś zalogowany, Twoje imię i nazwisko jest wypełniane automatycznie i jest takie samo, jak ustawione dla konta Google.
Jak zmienić nazwę konta Google na Chromebooku?
Aby zmienić nazwę konta Google na Chromebooku, wykonaj następujące czynności: Otwórz Google Chrome. Kliknij swoje zdjęcie profilowe w prawym górnym rogu przeglądarki. Znajdź „Ustawienia” w menu rozwijanym i kliknij je. Otworzy się nowe okno. Wybierz przycisk „Zarządzaj swoim kontem Google” w nowym oknie.
Jak zmienić nazwę na moim koncie Gmail?
Jak zmienić swoje imię. 1 Na komputerze otwórz Gmaila. 2 W prawym górnym rogu kliknij Ustawienia Zobacz wszystkie ustawienia . 3 Kliknij kartę Konta i importowanie lub Konta. 4 W sekcji „Wyślij pocztę jako” kliknij Edytuj informacje. 5 Wprowadź nazwę, którą chcesz wyświetlać podczas wysyłania wiadomości. 6 U dołu kliknij Zapisz zmiany.
Czy Google Meet obsługuje obraz w obrazie?
Google Meet domyślnie nie obsługuje obrazu w obrazie. Może dobrze rozmyć tło, ale nie ma możliwości przeniesienia wideo do rogu ekranu. Aby to zrobić, potrzebujesz rozszerzenia o nazwie MeetInOne. MeetInOne jest dostępne dla Chrome i Safari. Ma również samodzielną aplikację macOS z aplikacją Windows 10 w pracach.
