- Waarom Netflix bevriezingsprobleem optreedt
- Hoe het probleem op te lossen?
- Controleer uw internetverbinding
- Zijn de tijd en datum op uw pc correct.?
- VPN uitschakelen
- Installeer de SilverLight-plug-in opnieuw
- Controleren op serverproblemen op Netflix
- Installeer updates op uw grafische kaart
- Netflix verwijderen en opnieuw installeren
- Waarom werkt Netflix niet op mijn pc met Windows 11?
- Hoe het flikkeren van het Netflix-scherm op Windows 10 te verhelpen?
- Waarom crasht Netflix steeds op Windows 10?
- Hoe bevriezing van Netflix op Windows 10 te verhelpen?
- Hoe bevriest en crasht Netflix op Windows 10 te verhelpen?
- Hoe Netflix opnieuw in te stellen op Windows 10?
- Hoe te repareren dat Netflix niet kan worden afgespeeld op Windows 10?
- Loopt Netflix vast op uw apparaat?
- Werkt de Netflix-app niet op Windows 11?
- Hoe installeer ik Netflix op Windows 10?
- Waarom kan ik geen Netflix kijken op mijn computer?
Online entertainment heeft over de hele wereld een nieuw hoogtepunt bereikt dankzij de aanwezigheid van streamingportals zoals Netflix. Het enige dat u nodig heeft, zijn een paar klikken en tikken om uw favoriete film of tv-serie te bekijken. Daar komt nog bij dat Netflix beschikbaar is op alle grote platforms zoals Windows, Android, iOS, enz. Met gebruiksvriendelijke functies garandeert Netflix altijd non-stop entertainment voor de kijkers. Soms worden kijkers hier echter mee geconfronteerd Netflix bevriezingsprobleem op hun apparaten. Uit het niets blijft Netflix gewoon stil totdat je de app opnieuw start of sluit. Soms moeten ze ook hun apparaten opnieuw opstarten.
In deze handleiding leg ik uit hoe u het probleem kunt oplossen wanneer Netflix vastloopt op uw Windows-pc. Ja, deze handleiding is specifiek bedoeld voor gebruikers van Windows OS. Het is absoluut frustrerend als je helemaal klaar bent om je favoriete tv-serie te bingewatchen, maar een technisch probleem blijft je dwars zitten. Als u dit probleem tegenkomt, zorg er dan voor dat u deze handleiding niet mist.

Waarom Netflix bevriezingsprobleem optreedt
Enkele van de belangrijkste redenen waarom het probleem zich voordoet.
- Netflix-server is uitgevallen vanwege onderhoud of een ander technisch probleem
- Slechte internetverbinding aan het einde van de kijker
- VPN gebruiken
- Corrupte Silverlight-plug-in
- Onjuiste tijd en datum op de pc
- Een oude versie van de grafische kaart gebruiken
Hoe het probleem op te lossen?
Dus, hier zijn enkele snelle en eenvoudige oplossingen die u op uw Windows-pc kunt proberen als u met het Netflix-bevriezingsprobleem wordt geconfronteerd.
Controleer uw internetverbinding
U moet ervoor zorgen dat uw internetverbinding goed werkt of niet. Controleer wanneer je internet gebruikt voor andere dingen zoals browsen of YouTube, of alles soepel en in orde is. Zo niet, dan is er een probleem met internet.
advertenties
Probeer eerst uw internetverbinding op de modem/router inclusief Wi-Fi opnieuw in te stellen (als uw pc op Wi-Fi werkt). Start vervolgens uw apparaat opnieuw op en maak opnieuw verbinding met internet of wifi.Start nu Netflix en controleer of het werkt of niet.
Advertentie
Als het netwerkprobleem zich blijft voordoen en u ziet dat Netflix vastloopt, kunt u beter contact opnemen met uw internetprovider. Vraag hen of er onderhoud aan de gang is of dat u de enige bent die met het probleem in de connectiviteit wordt geconfronteerd. Vertel hen vervolgens dat ze uw verbindingsprobleem moeten oplossen.
Zijn de tijd en datum op uw pc correct.?
Als uw pc niet de juiste datum en tijd weergeeft, bestaat de kans dat u te maken krijgt met het probleem van Netflix-bevriezing. Dus om te controleren of dit de stappen zijn die u moet volgen.
- Typ op uw bureaublad in het zoekvak Datum, dan automatisch Datum- en tijdinstellingen zou moeten opduiken.

- Als uw tijd is ingesteld om automatisch te worden weergegeven, moet u deze uitschakelen. Klik gewoon op de schakelaar om het te doen.
- Klik dan op Datum en tijd handmatig instellen

VPN uitschakelen
Wanneer u VPN inschakelt, wordt uw pc gerouteerd via een server in een ander land. Het kan voorkomen dat de eerder genoemde server down is. Het heeft dus invloed op het internet van uw computer en op zijn beurt wordt videostreaming ook beïnvloed. U kunt dus het Netflix-bevriezingsprobleem op uw pc tegenkomen.
advertenties
Als de VPN nergens voor nodig is, raad ik je aan deze voorlopig uit te schakelen. Probeer dan je content op Netflix te streamen. Het zou absoluut goed moeten lopen.
Installeer de SilverLight-plug-in opnieuw
Microsoft heeft deze plug-in genaamd Silverlight gebruikt voor het streamen van video’s. Als je dat gebruikt maar bent vergeten een nieuwe update te installeren of als de app enkele bugs bevat, kan dat van invloed zijn op streaming op Netflix. De beste oplossing is dus om SilverLight te verwijderen en opnieuw te installeren.
Om te verwijderen,
advertenties
- Ga naar Instellingen > klik op Apps

- U wordt doorgestuurd naar de volgende pagina waar u de lijst met apps kunt zien die op uw computer zijn geïnstalleerd.
- Klik nu op Microsoft SilverLight. Daaronder de Verwijderen knop zou verschijnen. Klik erop.
Om de officiële site van opnieuw te installeren Microsoft Silverlight. Download het dan op uw pc.
Controleren op serverproblemen op Netflix
Als Netflix niet beschikbaar is voor onderhoud of als er een technisch probleem is dat wordt opgelost, werkt Netflix mogelijk niet goed. Om hetzelfde te controleren, moet je bezoeken Is Netflix down. Dit is de officiële pagina waar Netflix zijn kijkers op de hoogte zal stellen als er een technisch probleem of onderhoud is waarvoor de service niet beschikbaar is.
Als alternatief kunt u een bezoek brengen aan de Down Detector website om de huidige status van de aanvraag te zien. U kunt zien of er een actieve uitval van de server is of dat alles in orde is. De gegevens met betrekking tot serverproblemen worden grafisch weergegeven op basis van een 24-uursvenster.
Er zal ook een reeks realtime Tweets zijn van de gebruikers die in hun respectievelijke regio’s met problemen met de server te maken hebben gehad. De rapporten worden gescheiden op basis van problemen zoals server-down, login-problemen, enz. Op het moment van schrijven is er momenteel geen probleem met Netflix en zou het overal goed moeten werken.

Installeer updates op uw grafische kaart
Als de grafische kaart problemen heeft, kan dit visuele problemen op uw pc veroorzaken. Dat kan ook gevolgen hebben voor de streamingdiensten. U moet dus controleren op beschikbare updates voor uw grafische stuurprogramma.
Om het te controleren,
- Typ op uw bureaublad Apparaatbeheer op de zoekvak

- Dan de Apparaat beheerder zal openen
- Klik op Beeldschermadapters. Het toont de grafische kaart die u gebruikt.
- Klik met de rechtermuisknop op uw grafische kaart [ik heb bijvoorbeeld een Intel UHD grafische kaart]
- Klik op Stuurprogramma bijwerken uit het mini-vervolgkeuzemenu.

- Dan zal het systeem automatisch de nieuwe driver downloaden en installeren.
Nu, met bijgewerkte grafische kaarten, zouden alle problemen met videostreaming moeten worden opgelost als dat de oorzaak was.
Netflix verwijderen en opnieuw installeren
Als alle bovengenoemde tweaks geen enkel verschil hebben gemaakt om het Netflix-bevriezingsprobleem op uw Windows 11/10-pc op te lossen, volg dit dan als laatste redmiddel. U moet de Netflix-toepassing van uw pc verwijderen en opnieuw installeren.
Voor het verwijderen,
- Ga naar Instellingen >Apps
- Er wordt een lijst met geïnstalleerde apps weergegeven
- Scroll naar beneden en selecteer Netflix (Klik erop)

- Een Verwijderen optie wordt gemarkeerd. Klik erop.
Netflix installeren,
- Open Microsoft Store
- Typ in het zoekvak Netflix
- Wanneer het verschijnt, klik op Krijgen

Nu de nieuwste versie van de Netflix-app is geïnstalleerd, zou u geen probleem moeten hebben met streamen. Ik geloof dat je in de meeste gevallen geen volledige herinstallatie nodig hebt. De methoden voor probleemoplossing die ik in eerste instantie heb beschreven, zouden het Netflix-bevriezingsprobleem moeten oplossen.
Zo, dat was het. Ik hoop dat u de gids informatief en nuttig vond. Bekijk ook onze andere belangrijke gidsen op Netflix. Als u vragen heeft, kunt u contact met ons opnemen in het opmerkingengedeelte.
FAQ
Waarom werkt Netflix niet op mijn pc met Windows 11?
Als Downdetector geen probleem met Netflix laat zien, kunt u proberen de beeldschermstuurprogramma’s van uw Windows 11-computer bij te werken. Het is mogelijk dat de huidige versie van beeldschermstuurprogramma’s op uw Windows 11-pc verouderd is om de Netflix-app soepel te laten werken. Hier leest u hoe u het beeldschermstuurprogramma op uw pc kunt bijwerken.
Hoe het flikkeren van het Netflix-scherm op Windows 10 te verhelpen?
Om het flikkeren van het Netflix-scherm aan te pakken, moet uw systeem op High Performance draaien. Stap 1. Open uw Configuratiescherm. Stap 2. Klik op Hardware en geluiden > Energiebeheer > vink de optie Hoge prestaties aan. In deze zelfstudie leert u hoe u de energie-instellingen van Windows 10 kunt optimaliseren om betere prestaties te krijgen.
Waarom crasht Netflix steeds op Windows 10?
Telkens wanneer Netflix of een andere applicatie op het systeem crasht, is de allereerste stap die u moet nemen, uw systeem opnieuw op te starten.Het zal elke vorm van tijdelijke bug elimineren die het crashprobleem veroorzaakte. Nadat u uw systeem opnieuw hebt opgestart, opent u Netflix en controleert u of het probleem nog steeds optreedt. Zo niet, dan ben je klaar om te gaan.
Hoe bevriezing van Netflix op Windows 10 te verhelpen?
Klik op Tijd en taal. Zet nu de schakelaar onder ‘Tijd automatisch instellen’ op Aan. Klik onder het gedeelte Uw klok synchroniseren op de knop Nu synchroniseren. Als de Netflix-app nog steeds vastloopt nadat je deze stappen hebt toegepast, ga je verder met de volgende oplossing.
Hoe bevriest en crasht Netflix op Windows 10 te verhelpen?
Als de systeemtijd en -datum niet overeenkomen met de Netflix-server, zal de app vastlopen en crashen. Als uw Windows 10-datum en -tijd onjuist zijn, volgt u onderstaande stappen om deze in te stellen. Daaronder krijg je de mogelijkheid om de tijd en datum in te stellen. 2. Controleer uw internetverbinding en firewall
Hoe Netflix opnieuw in te stellen op Windows 10?
Volg de onderstaande stappen om de Netflix Windows-app te resetten: 1.Druk op Windows-toets + I om Instellingen te openen en klik vervolgens op Apps. 2.Selecteer in het menu aan de linkerkant Apps & functies en zoek vervolgens naar de Netflix-app in het zoekvak. 3.Klik op de Netflix-app en klik vervolgens op de link Geavanceerde opties. 4. Scroll onder Geavanceerde opties naar beneden en zoek de optie Reset.
Hoe te repareren dat Netflix niet kan worden afgespeeld op Windows 10?
Door Windows bij te werken en de Netflix-app bij te werken, kan uw probleem worden opgelost. Volg de onderstaande stappen om Windows bij te werken: 1.Druk op Windows-toets + I om Instellingen te openen en klik vervolgens op Bijwerken en beveiliging. 2.Klik in het menu aan de linkerkant op Windows Update. 3. Klik nu op de knop “Controleren op updates” om te controleren op beschikbare updates.
Loopt Netflix vast op uw apparaat?
Daar komt nog bij dat Netflix beschikbaar is op alle grote platforms zoals Windows, Android, iOS, enz. Met gebruiksvriendelijke functies garandeert Netflix altijd non-stop entertainment voor de kijkers. Soms worden kijkers echter geconfronteerd met dit Netflix-bevriezingsprobleem op hun apparaten.
Werkt de Netflix-app niet op Windows 11?
Maar al je opwinding kan tot stilstand komen als de Netflix-app niet meer goed werkt. Gelukkig zijn er enkele handige oplossingen voor het probleem met de Netflix-app die niet werkt op Windows 11. 1. Gebruik een snelle internetverbinding
Hoe installeer ik Netflix op Windows 10?
(Sneltoetsen: Win + I) Stap-2: Klik op Apps. Stap 3: Scrol in het gedeelte Apps en functies naar beneden totdat u Netflix vindt. Klik erop.
Waarom kan ik geen Netflix kijken op mijn computer?
Problemen met de functionaliteit van Netflix kunnen worden veroorzaakt door defecte apparaatstuurprogramma’s. Veel gebruikers meldden bijvoorbeeld problemen met AMD-beeldschermstuurprogramma’s. In plaats van onmiddellijk uw grafische kaart de schuld te geven, denkend dat deze te oud is om online streaming aan te kunnen, controleert u uw GPU en andere stuurprogramma’s. Het bijwerken ervan is vaak voldoende.








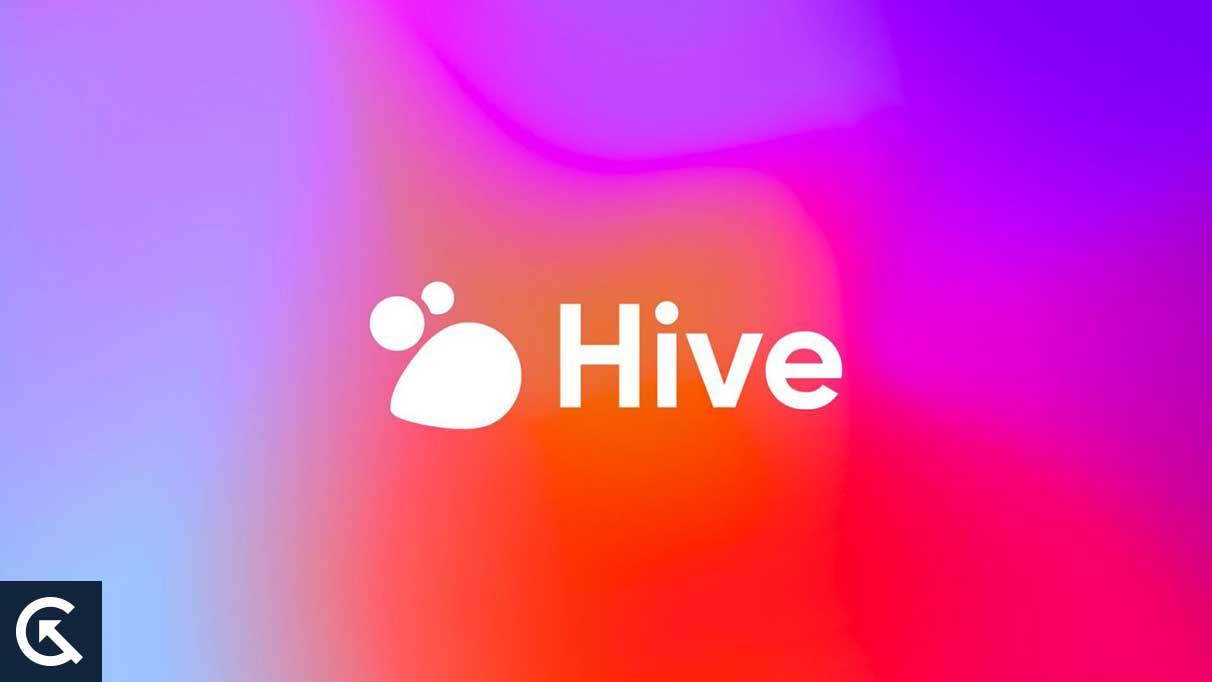


--good-funny-weird-nicknames-for-discord.jpg)