- Oplossing: Fallout 76 zwart scherm na opstarten
- 1. Schakel optimalisaties op volledig scherm uit
- 2. Voer het spel uit als beheerder
- 3. Controleer de grafische stuurprogramma-update
- 4. Update Fallout 76
- 5.Controleer systeembronnen
- 6. Overlay-applicaties uitschakelen
- 7. Controleer Windows-updates
- 8.Lagere grafische instellingen in de game
- 9. Update DirectX
- 10. Druk op ALT+TAB Toets Combo
- 11. Probeer overlay-apps uit te schakelen
- 12. Installeer Microsoft Visual C++ Runtime opnieuw
- 13. Spelbestanden verifiëren en repareren
- Hoe los ik het probleem met het zwarte scherm op bij het spelen van games?
- Hoe het probleem met het zwarte scherm Fallout 76 op te lossen?
- Waarom crasht Fallout 76 steeds bij het opstarten?
- Is Fallout 76 het kopen waard voor multiplayer?
- Waarom blijft Fallout 76 hangen bij laden of zwart scherm?
- Is de snelle reisfunctie van Fallout 76 kapot?
- Waarom is Fallout 76 zo ingezoomd op mijn scherm?
- Hoe te repareren dat Fallout 76 niet werkt op Windows 10?
- Is Fallout 76 online of offline?
- Komen er nieuwe updates voor Fallout 76?
- Hoe de integriteit van gamebestanden in Fallout 76 te verifiëren?
Bethesda Game Studios is de online actie-RPG genaamd Fallout 76 ontwikkeld in 2018 en uitgegeven door Bethesda Softworks. De game is beschikbaar voor pc-, PS4-, Xbox One-platforms en biedt betere graphics met gameplay. Het heeft al zeer positieve recensies ontvangen op Steam. Als u nu ook een van de slachtoffers bent, bekijk dan deze handleiding om het Fallout 76 Black Screen-probleem na het opstarten eenvoudig op te lossen.
Volgens meerdere online rapporten vermelden de getroffen spelers dat wanneer ze het spel proberen te starten, het gewoon op het zwarte scherm blijft hangen. Een ander groot probleem is dat er tijdens het zwarte scherm ook geen geluid uitkomt. Na enige tijd te hebben gewacht, moeten spelers op de Alt+F4-toetsen drukken om gewoon uit het scherm te komen en niets anders. Dus dit probleem of deze bug is echt frustrerend.
Lees ook: Fix: Fallout 76 crasht op pc

Oplossing: Fallout 76 zwart scherm na opstarten
Welnu, de kans is groot genoeg dat het probleem met het zwarte scherm Fallout 76 kan verschijnen vanwege het compatibiliteitsprobleem met de pc-configuratie met de systeemvereisten van de game. Ondertussen kan het hebben van een verouderd grafisch stuurprogramma, ontbrekende of beschadigde gamebestanden, verouderde gameversie, problemen met DirectX, overlay-app-problemen, hogere grafische instellingen in de game, enz. verschillende problemen veroorzaken met het zwarte scherm terwijl de game wordt gestart.
Het is het vermelden waard om de systeemvereisten van de game te bekijken via de genoemde link om er zeker van te zijn dat er geen compatibiliteitsprobleem op uw computer verschijnt.
advertenties
1. Schakel optimalisaties op volledig scherm uit
- Ga eerst naar de C:\Program Files (x86)\Steam\steamapps\common\Fallout 76\Binaries\Win64 map. [Als je de Steam-client of game op een andere schijf of locatie hebt geïnstalleerd, ga dan daarheen]
- Klik met de rechtermuisknop Aan Fallout 76.exe bestand en klik op Eigendommen.
- Ga naar de Compatibiliteit tabblad >Schakel het vinkje uit de Optimalisaties op volledig scherm inschakelen schakelaar.
- Klik op Van toepassing zijn en dan Oké om wijzigingen op te slaan.
2. Voer het spel uit als beheerder
Zorg ervoor dat u het exe-bestand van de game uitvoert als beheerder om controle over gebruikersaccounts met betrekking tot privileges te voorkomen. U moet de Steam-client ook als beheerder op uw pc uitvoeren. Om dit te doen:
- Klik met de rechtermuisknop op Fallout 76 exe snelkoppelingsbestand op uw pc.
- Selecteer nu Eigendommen > Klik op de Compatibiliteit tabblad.
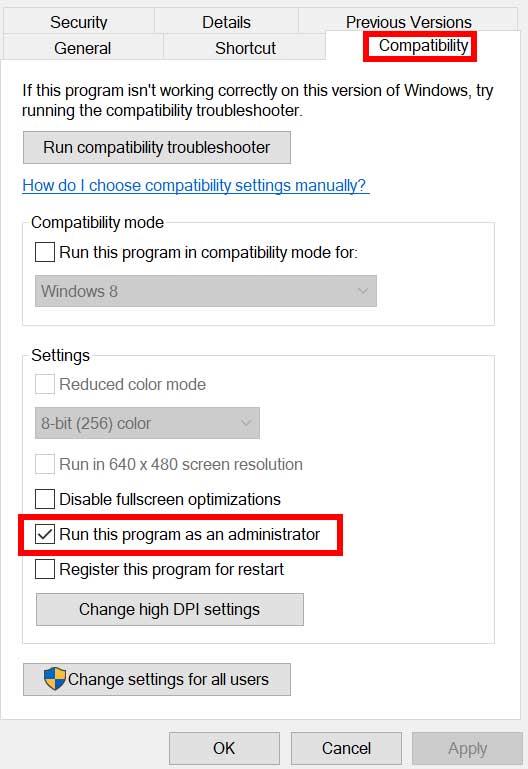
- Zorg ervoor dat u op de klikt Voer dit programma uit als beheerder selectievakje om het aan te vinken.
- Klik op Van toepassing zijn en selecteer Oké om wijzigingen op te slaan.
3. Controleer de grafische stuurprogramma-update
Zorg ervoor dat u de update van het grafische stuurprogramma op uw pc bekijkt, of deze nu verouderd is of niet. Soms kan een verouderde GPU-stuurprogrammaversie of een beschadigd stuurprogramma verschillende problemen veroorzaken. Het helpt je ook om problemen met het zwarte scherm met games of applicaties op te lossen. Om dit te doen:
- druk op Windows + X sleutels om de . te openen Snelkoppelingsmenu.
- Klik nu op Apparaat beheerder uit de lijst > Dubbelklik Aan Beeldschermadapters.
- Klik met de rechtermuisknop op de speciale grafische kaart die u gebruikt.

advertenties
- Selecteer vervolgens Stuurprogramma bijwerken > Kies om Automatisch zoeken naar stuurprogramma’s.
- Als er een update beschikbaar is, zal het systeem deze automatisch downloaden en installeren.
- Als u klaar bent, start u de computer opnieuw op om wijzigingen toe te passen.
4. Update Fallout 76
Als je je Fallout 76-game al een tijdje niet hebt bijgewerkt, volg dan de onderstaande stappen om te controleren op updates en de nieuwste patch te installeren (indien beschikbaar). Om dit te doen:
- Open de Stoom klant > Ga naar Bibliotheek > Klik op Fallout 76 uit het linkerdeelvenster.
- Het zoekt automatisch naar de beschikbare update. Als er een update beschikbaar is, klik dan op Update.
- Het kan even duren om de update te installeren > Sluit de Steam-client als je klaar bent.
- Start ten slotte uw pc opnieuw op om wijzigingen toe te passen en probeer de game opnieuw te starten.
Als je de game hebt gekocht via bethesda.net, kun je hetzelfde doen in de Bethesda-launcher.
5.Controleer systeembronnen
Als de game traag laadt of te veel tijd kost bij het opstarten, controleer dan de systeembronnen na het starten van de Fallout 76-game op je pc door de onderstaande stappen te volgen om te controleren of het RAM- of CPU-gebruik hoger wordt of niet.
advertenties
- druk de Ctrl + Shift + Esc sleutels om te openen Taakbeheer.
- Klik op de Processen tabblad > Selecteer de taak die u wilt sluiten.

- Eenmaal geselecteerd, klik op Einde taak. Zorg ervoor dat u de stappen voor elke taak afzonderlijk uitvoert.
- Als u klaar bent, start u uw computer opnieuw op om de effecten onmiddellijk te wijzigen.
6. Overlay-applicaties uitschakelen
Volgens sommige getroffen spelers kunnen overlay-applicaties op de achtergrond worden uitgevoerd tijdens het gamen en het verbruikt in feite systeembronnen die ook problemen met de gameplay zullen veroorzaken.
Het is dus handig om ze uit te schakelen voordat je de game start als je geen speciale overlay-applicatie gebruikt om te chatten, screenshots te maken of gameplay-sessies op te nemen. Om dit te doen:
- Open de Stoom klant > Ga naar Bibliotheek.
- Nutsvoorzieningen, klik met de rechtermuisknop Aan Fallout 76 > Selecteer Eigendommen.
- Ga naar de Algemeen sectie > Hier gewoon uitvinken de Stoomoverlay inschakelen selectievakje.
- Ga terug naar Bibliotheek > Opnieuw openen Fallout 76 om te controleren of het probleem met het zwarte scherm zich voordoet of niet.
7. Controleer Windows-updates
De kans is ook groot dat uw Windows OS-build voor een tijdje verouderd is. In dat scenario zullen je gameplay-prestaties veel invloed hebben, afgezien van bugs of stabiliteitsproblemen. Het is dus altijd beter om te controleren op Windows-updates en de nieuwste versie te installeren (indien beschikbaar). Om dat te doen:
- druk op Windows + I sleutels om de . te openen Windows-instellingen menu.
- Klik vervolgens op Update en beveiliging > Selecteer Controleren op updates onder de Windows Update sectie.

- Als er een update beschikbaar is, selecteert u Download en installeer.
- Wacht enige tijd totdat de update is voltooid.
- Start ten slotte uw pc opnieuw op om wijzigingen onmiddellijk toe te passen.
8.Lagere grafische instellingen in de game
Advertentie
Probeer de grafische instellingen in het spel in het spelmenu te verlagen om te controleren of dat helpt of niet. Schakel V-Sync, schaduweffecten, anti-aliasing uit en probeer een lagere schermresolutie voor de game uit te voeren om problemen met het zwarte scherm op te lossen.
9. Update DirectX
Soms kan een verouderde DirectX-versie of ontbrekende DirectX ook meerdere problemen veroorzaken bij het starten van de game of het spelen van games. Probeer de onderstaande stappen te volgen om het bij te werken.
- Ga naar deze Microsoft-link om de DirectX End-User Runtime Web Installer op uw pc te downloaden.
- Installeer of update vervolgens de DirectX-versie handmatig.
- Als u klaar bent, start u uw computer opnieuw op om wijzigingen toe te passen.
10. Druk op ALT+TAB Toets Combo
Sommige getroffen pc-gebruikers hebben gezegd dat door op de ALT + TAB toetscombinatie, kunnen ze schakelen tussen de geopende programma’s op de pc. Dus blijf op ALT + TAB drukken om tussen programma’s te wisselen en ga dan weer terug naar het lopende spel om te controleren of het probleem is opgelost of niet. Het verandert de weergavemodus van volledig scherm in venstermodus en vervolgens in volledig scherm, waarmee het probleem met het zwarte scherm kan worden opgelost.
11. Probeer overlay-apps uit te schakelen
Het lijkt erop dat een aantal populaire apps hun eigen overlay-programma hebben dat uiteindelijk op de achtergrond kan worden uitgevoerd en problemen kan veroorzaken met de spelprestaties of zelfs opstartproblemen. U moet ze uitschakelen om het probleem op te lossen door de onderstaande stappen te volgen:
Discord-overlay uitschakelen
- Start de Meningsverschil app > Klik op de tandwiel icoon aan de onderkant.
- Klik op Overlay onder App instellingen > Aanzetten de In-game overlay inschakelen.
- Klik op de Spellen tabblad > Selecteren Fallout 76.
- Eindelijk, zet uit de In-game overlay inschakelen schakelaar.
- Zorg ervoor dat u uw pc opnieuw opstart om wijzigingen toe te passen.
Xbox-gamebalk uitschakelen
- druk op Windows + I sleutels om te openen Windows-instellingen.
- Klik op Gamen > Ga naar Spelbalk > Uitschakelen Neem gameclips, schermafbeeldingen op en zend ze uit met de gamebalk keuze.
Als je de Game Bar-optie niet kunt vinden, zoek er dan gewoon naar in het menu Windows-instellingen.
Nvidia GeForce Experience-overlay uitschakelen
- Start de Nvidia GeForce-ervaring app > Ga naar Instellingen.
- Klik op de Algemeen tabblad > Uitzetten de In-game-overlay keuze.
- Start ten slotte de pc opnieuw op om wijzigingen toe te passen en start de game opnieuw.
Houd er ook rekening mee dat u enkele andere overlay-apps zoals MSI Afterburner, Rivatuner, RGB-software of andere overlay-apps van derden die altijd op de achtergrond worden uitgevoerd, moet uitschakelen.
12. Installeer Microsoft Visual C++ Runtime opnieuw
Zorg ervoor dat u Microsoft Visual C++ Runtime opnieuw op uw computer installeert om meerdere spelproblemen of fouten volledig op te lossen. Om dat te doen:
- druk de ramen toets van het toetsenbord om de . te openen Start menu.

- Type Apps en functies en klik erop vanuit het zoekresultaat.
- Zoek nu de Microsoft Visual C++ programma(‘s) in de lijst.

- Selecteer elk programma en klik op Verwijderen.
- Bezoek de officiële Microsoft-website en download de nieuwste Microsoft Visual C++ Runtime.
- Als u klaar bent, installeert u het op uw computer en start u het systeem opnieuw op om de effecten te wijzigen.
13. Spelbestanden verifiëren en repareren
Het wordt ook aanbevolen om de gamebestanden te verifiëren en ze automatisch te repareren met behulp van de gameclient.
Voor stoom:
- open doen Stoom > Ga naar Bibliotheek.
- Klik met de rechtermuisknop op de Fallout 76-game.
- Klik op Eigendommen > Ga naar de Lokale bestanden tabblad.
- Selecteer Controleer de integriteit van gamebestanden…
- Dit proces zal beginnen met het verifiëren en controleren van alle geïnstalleerde gamebestanden of er een ontbrekend/beschadigd bestand is gevonden of niet.
- Laat het proces voltooid zijn. Als u klaar bent, sluit u de Steam-client en start u uw computer opnieuw op om wijzigingen toe te passen.
- Open ten slotte Steam opnieuw en probeer de Fallout 76-game opnieuw uit te voeren.
Voor Bethesda:
- Open de Bethesda.net Launcher op de pc.
- Start de Fallout 76-spelpagina > Klik op het menu Spelopties.
- Selecteer vervolgens Scannen en herstellen.
- Als je klaar bent, begint het opstartprogramma automatisch al je gamebestanden te scannen en valideren. Als er een spelbestand ontbreekt of beschadigd is, zal het opstartprogramma dit zelf repareren.
- Start ten slotte uw computer opnieuw op > Start de Bethesda.net Launcher opnieuw en probeer de game-update uit te voeren.
Dat is het, jongens. We hopen dat deze gids nuttig voor u was. Voor verdere vragen kunt u hieronder reageren.
FAQ
Hoe los ik het probleem met het zwarte scherm op bij het spelen van games?
-Wanneer je spel draait, druk je tegelijkertijd op de Alt- en Enter-toetsen op je toetsenbord om naar de venstermodus te gaan. -Druk tegelijkertijd op de Alt- en Enter-toetsen op uw toetsenbord om terug te gaan naar de volledige schermweergave. Dit zou je probleem met het zwarte scherm moeten oplossen.
Hoe het probleem met het zwarte scherm Fallout 76 op te lossen?
Dit is het eerste dat je moet proberen als je een probleem met een zwart scherm hebt op Fallout 76. Om dit te doen: -Als je spel draait, druk je tegelijkertijd op de Alt- en Tab-toetsen op je toetsenbord om het spel te verlaten. -Druk tegelijkertijd op de Alt- en Tab-toetsen op je toetsenbord om terug te schakelen naar je spel.
Waarom crasht Fallout 76 steeds bij het opstarten?
Fallout 76 – PC crasht of zwart scherm bij opstartprobleem – Fix. De eerste reden waarom het spel crasht, kan het ontbreken van beheerdersrechten zijn. Klik met de rechtermuisknop op het spel’ en selecteer ‘Het spel uitvoeren als beheerder’.
Is Fallout 76 het kopen waard voor multiplayer?
Maar Fallout 76 bereikte de gouden markering, waardoor ik plezier kon hebben in een multiplayer-omgeving, niet bang hoefde te zijn voor overdreven competitieve of agressieve spelers, terwijl ik nog steeds alleen kon spelen wanneer ik dat wilde. Dit betekent misschien niet veel voor velen, maar op dagen dat ik multiplayer kan spelen, kan ik deelnemen aan evenementen zoals stralingsrumble of uraniumkoorts.
Waarom blijft Fallout 76 hangen bij laden of zwart scherm?
En nu meldt een sectie van Fallout 76-gamers (1, 2, 3, 4) nog een ander probleem met de game waarbij de snelle reisbug ervoor zorgt dat de game vastloopt bij het laden of een zwart scherm toont.Met de snelle reisfunctie kunnen spelers in een mum van tijd onmiddellijk naar verre plaatsen in het spel gaan.
Is de snelle reisfunctie van Fallout 76 kapot?
En nu meldt een sectie van Fallout 76-gamers (1, 2, 3, 4) nog een ander probleem met de game waarbij de snelle reisbug ervoor zorgt dat de game vastloopt bij het laden of een zwart scherm toont. Met de snelle reisfunctie kunnen spelers in een mum van tijd onmiddellijk naar verre plaatsen in het spel gaan. Maar nu deze functie kapot is, kunnen gamers deze niet langer gebruiken.
Waarom is Fallout 76 zo ingezoomd op mijn scherm?
Als gevolg van de verkeerde resolutie ziet de game er veel te ingezoomd uit en kun je het menu niet eens zien. Om de zaken ingewikkelder te maken, wanneer deze bug optreedt en Fallout 76 wordt gestart in een venster dat te groot is voor uw monitor, zullen INI-bestandswijzigingen het niet eens oplossen.
Hoe te repareren dat Fallout 76 niet werkt op Windows 10?
Klik met de rechtermuisknop op de Fallout 76-snelkoppeling op uw bureaublad. Kies vervolgens Eigenschappen. Navigeer in het pop-upvenster naar het tabblad Compatibiliteit. Vink dan de optie Dit programma uitvoeren als administrator aan.
Is Fallout 76 online of offline?
Bethesda Game Studios is de online actie-RPG genaamd Fallout 76 ontwikkeld in 2018 en uitgegeven door Bethesda Softworks. De game is beschikbaar voor pc-, PS4-, Xbox One-platforms en biedt betere graphics met gameplay.
Komen er nieuwe updates voor Fallout 76?
Nieuwe updates worden toegevoegd onderaan dit verhaal……. Fallout 76 is behoorlijk populair geweest sinds het in november 2018 op Microsoft Windows, PlayStation 4 en Xbox One uitkwam. Problemen zoals het crashen van Fallout 76 en de onbekende foutmelding kunnen de gebruikerservaring bederven.
Hoe de integriteit van gamebestanden in Fallout 76 te verifiëren?
Als je klaar bent, open je Fallout 76 Properties door met de rechtermuisknop op de game te klikken en naar het tabblad Lokale bestanden te gaan en de optie Integriteit van gamebestanden verifiëren te selecteren.PlayStation 4-gebruikers moeten de game opnieuw opstarten door op de PS-knop op de controller te drukken en naar Dashboard te gaan.












