Microsoft Teams er en allsidig samarbeidsprogramvare med tonnevis av funksjoner. Og har mange forretningsforbedringer å integrere med mange kunder og verktøy. Microsoft Teams tillater engasjerende video- og lydsamtaler av høy kvalitet for brukerne. Selv om det er ganske mange feil rapportert av brukerne, har den likevel noen kritiske feil som vi kanskje må se nærmere på. Så vi hørte fra brukerne våre at de har problemer med mikrofonen.
Som vi alle vet, er en mikrofon eller en mikrofon en enhet vi snakker inn i. Så under tale- eller videosamtaler kan ikke personen på den andre siden høre hva brukeren på denne siden sier. Selv om det ikke er noe problem på maskinvarefronten. Så hvis du opplever det samme problemet, er vi klare med rettelsene. Så la oss komme i gang.

Hva er problemet?
Problemet med Microsoft Teams virker som en feil som får brukerne til å bruke mikrofonene i video- og lydsamtaler. Dette er en feil som noen ganger løses med bare omstart eller omstart av appen løser også. Men når problemet blir vanlig, frustrerer det brukerne. Denne feilen stopper noen ganger til og med mikrofonen i andre applikasjoner.
Generelt dreier problemet seg om at mikrofonen forårsaker forstyrrelser i nettmøter og presentasjoner, som er ganske kjent i dag. Så vi vil nå se nærmere på alle typer reparasjoner som vil hjelpe deg å komme deg ut av dette problemet. Vi vil diskutere enkle reparasjoner, så du trenger ikke en ekspert som står alene. Nå vil vi gå videre til rettelsene.
Hvordan fikse mikrofon som ikke fungerer i Microsoft Teams?
Vi vil nå diskutere rettelsene, som hovedsakelig vil løse problemet med mikrofonen med Microsoft Teams. Vi anbefaler videre å følge reparasjonene i den rekkefølgen vi skal snakke om. Og ingen trinn bør hoppes over for å utføre det andre. Så la oss begynne med rettelsene.
Annonser
Løsning 1: Oppdater Skype for Business-klienten
Siden vi vet at Microsoft Teams er samarbeidsprogramvare, blir funksjonene integrert i dette på en eller annen måte tatt i bruk og koblet til partnerappene. Oppdatering av Skype Business Client ser ut til å fungere for de fleste brukerne. Så du må også prøve. Følg trinnene nedenfor for å oppdatere.

- Logg på den offisielle Skype for Business-nedlastingssiden
- Se etter den nyeste versjonen som er tilgjengelig
- Last ned den, og avinstaller den tidligere som allerede er i systemet ditt.
- Installer deretter den du lastet ned nå
- Etter installasjonen starter du datamaskinen på nytt
Etter omstart, åpne Microsoft Teams og prøv for en videosamtale og sjekk om problemet vedvarer. Hvis det fortsatt er et problem, gå videre til neste løsning.
Løsning 2: Prøv å oppdatere fra Microsoft Office
Annonse
Oppdatering fra Microsoft Office frittstående applikasjon kan bidra til å løse problemet i stor grad. For å gjøre dette, følg trinnene nedenfor.
Annonser
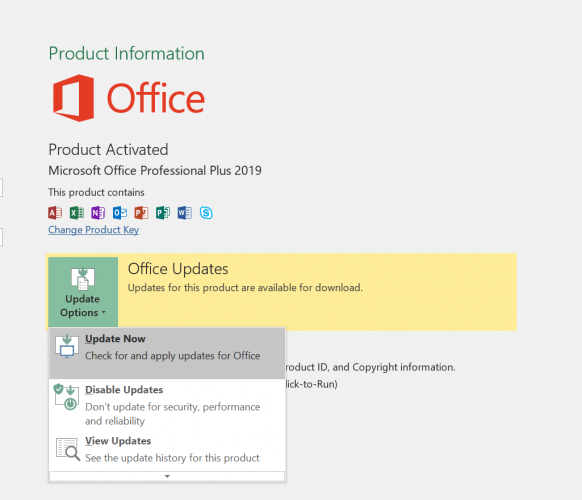
- Åpne Microsoft Office-applikasjonen fra startmenyen
- Klikk på Fil-menyen øverst og rull til «Konto».
- Velg deretter Oppdateringsalternativer og videre Oppdater nå
- Last ned de ventende oppdateringene derfra og start datamaskinen på nytt når oppdateringen er ferdig og installerer seg selv
Så igjen, start Microsoft Teams-applikasjonen for å sjekke om problemet er løst eller ikke. Gå videre til neste løsning for mer
Fix 3: Sjekk mikrofontillatelser
Noen ganger gis ikke tillatelsen til mikrofonen eller blir feilaktig slått av. Å sjekke og tillate vil bidra til å løse problemet. Følg trinnene nedenfor for å sjekke mikrofontillatelsene.
Annonser

- Klikk på Start-knappen og velg innstillinger
- Klikk deretter på Personvern
- I venstre rute vil du se alternativet for mikrofon
- Klikk på det
- Se etter Microsoft Teams i listen, og aktiver bryteren hvis den er av
Start nå Teams-appen på nytt og sjekk om appen kan kobles til mikrofonen. Hvis ikke, vurder å gå til neste løsning.
Fix 4: Deaktiver Skype Autostart
Hver gang du starter datamaskinen, begynner Skype også med det i bakgrunnen. Noen ganger kommer Skype i konflikt med Teams-appen for å få de nødvendige ressursene. I så fall må du stoppe Skype fra å starte automatisk. Følg trinnene nedenfor for å stoppe autostarten av Skype.

- Trykk Ctrl+Shift+Esc samtidig, oppgavebehandling åpnes
- I oppgavebehandlingen klikker du på fanen Oppstart
- Finn nå Skype og klikk på Deaktiver-knappen nederst
Nå igjen, åpne Microsoft Teams og sjekk om problemet er løst eller ikke. Hvis problemet fortsatt vedvarer, må du følge den siste løsningen.
Løsning 5: Kjør den innebygde feilsøkeren
Å kjøre feilsøkingsprogrammet vil hente hjelp fra Microsoft-støtte og dermed løse problemet ditt helt. Følg trinnene nedenfor for å kjøre feilsøkingsprogrammet.

- Klikk på startknappen og i søkeboksen, skriv Feilsøking og trykk enter
- Feilsøkingsinnstillinger-vinduet åpnes
- Der velger du «Ta opp lyd» og kjører feilsøkingsprogrammet
- Det vil gi noen valg å akseptere
- Godta dem og følg i henhold til instruksjonene
- Etter at feilsøkeren er ferdig med jobben, starter du systemet på nytt
Nå vil du ikke oppleve noe mikrofonproblem, vel du kan åpne Microsoft Teams-appen for å sjekke det samme.
Konklusjon
Denne veiledningen skulle hjelpe brukere som har problemer med mikrofonen i Microsoft Teams. Vi håper etter å ha fulgt rettelsene som vi har gitt, problemet ditt vil bli løst. Hvis du fortsatt ser at problemet vedvarer, anbefaler vi at du installerer Microsoft Teams på nytt. Vi håper denne veiledningen var nyttig for deg. Hvis du har spørsmål eller tilbakemeldinger, kommenter gjerne nedenfor med navn og e-post-ID. På samme måte kan du sjekke ut våre iPhone-tips og -triks, PC-tips og -triks og Android-tips og -triks for flere slike tips og triks. Takk skal du ha.












