- Pourquoi le problème de gel de Netflix se produit
- Comment resoudre le probleme
- Vérifiez votre connectivité Internet
- L’heure et la date de votre PC sont-elles correctes ?
- Désactiver le VPN
- Réinstaller le plug-in SilverLight
- Vérifiez les problèmes de serveur sur Netflix
- Installez les mises à jour sur votre carte graphique
- Désinstaller et réinstaller Netflix
- Pourquoi Netflix ne fonctionne-t-il pas sur mon PC Windows 11 ?
- Comment réparer le scintillement de l’écran Netflix sur Windows 10 ?
- Pourquoi Netflix n’arrête pas de planter sur Windows 10 ?
- Comment réparer le gel de Netflix sur Windows 10 ?
- Comment réparer le gel et le plantage de Netflix sous Windows 10 ?
- Comment réinitialiser Netflix sur Windows 10 ?
- Comment réparer Netflix ne jouera pas sur Windows 10 ?
- Est-ce que Netflix se bloque sur votre appareil ?
- L’application Netflix ne fonctionne-t-elle pas sur Windows 11 ?
- Comment installer Netflix sur Windows 10 ?
- Pourquoi ne puis-je pas regarder Netflix sur mon ordinateur ?
Le divertissement en ligne a atteint un nouveau sommet dans le monde entier grâce à la présence de portails de streaming comme Netflix. Il suffit de quelques clics et tapotements pour regarder votre film ou série télévisée préféré. De plus, Netflix est disponible sur toutes les principales plates-formes telles que Windows, Android, iOS, etc. Avec des fonctionnalités conviviales, Netflix garantit toujours un divertissement non-stop pour les téléspectateurs. Cependant, les téléspectateurs sont parfois confrontés à cela Problème de gel de Netflix sur leurs appareils. Sorti de nulle part, Netflix reste immobile jusqu’à ce que vous redémarriez l’application ou que vous la fermiez. Parfois, ils doivent également redémarrer leurs appareils.
Dans ce guide, j’expliquerai comment résoudre le problème lorsque Netflix se bloque sur votre PC Windows. Oui, ce guide est spécifiquement destiné aux utilisateurs du système d’exploitation Windows. C’est certainement frustrant lorsque vous êtes prêt à regarder votre série télévisée préférée, mais qu’un problème technique continue de vous déranger. Si vous rencontrez ce problème, assurez-vous de ne pas manquer ce guide.

Pourquoi le problème de gel de Netflix se produit
Certaines des principales raisons pour lesquelles le problème se produit.
- Le serveur Netflix est en panne en raison d’une maintenance ou d’un autre problème technique
- Mauvaise connectivité Internet du côté du spectateur
- Utilisation du VPN
- Plugin Silverlight corrompu
- Heure et date incorrectes sur le PC
- Utiliser une ancienne version de la carte graphique
Comment resoudre le probleme
Voici donc quelques solutions simples et rapides que vous pouvez essayer sur votre PC Windows si vous rencontrez le problème de gel de Netflix.
Vérifiez votre connectivité Internet
Vous devez vous assurer que votre connectivité Internet fonctionne bien ou non. Vérifiez lorsque vous utilisez Internet pour d’autres choses telles que la navigation ou YouTube, si tout fonctionne bien. Si ce n’est pas le cas, il y a un problème avec Internet.
Annonces
Tout d’abord, essayez de réinitialiser votre connexion Internet sur le modem/routeur, y compris le Wi-Fi (si votre PC fonctionne en Wi-Fi). Redémarrez ensuite votre appareil et reconnectez-vous à Internet ou au Wi-Fi.Maintenant, lancez Netflix et vérifiez s’il fonctionne ou non.
Publicité
Néanmoins, si le problème de réseau persiste et que vous voyez que Netflix se bloque, il est préférable de contacter votre FAI. Demandez-leur s’il y a une maintenance en cours ou si vous êtes le seul à rencontrer le problème de connectivité. Dites-leur ensuite de réparer votre problème de connectivité.
L’heure et la date de votre PC sont-elles correctes ?
Si votre PC n’affiche pas la date et l’heure correctes, il y a des chances que vous rencontriez le problème du gel de Netflix. Donc, pour vérifier que ce sont les étapes que vous devez suivre.
- Sur votre bureau dans le champ de recherche tapez Date, puis automatiquement Paramètres de date et d’heure devrait apparaître.

- Si votre temps est réglé pour être affiché automatiquement, vous devez le désactiver. Cliquez simplement sur la bascule pour le faire.
- Cliquez ensuite sur Définir la date et l’heure manuellement

Désactiver le VPN
Lorsque vous activez le VPN, votre PC est acheminé via un serveur basé dans un autre pays. Il peut arriver que le serveur susmentionné soit en panne. Ainsi, cela affectera l’Internet de votre ordinateur et, à son tour, le streaming vidéo sera également affecté. Ainsi, vous pouvez être confronté au problème de gel de Netflix sur votre PC.
Annonces
Si le VPN n’est requis pour rien, je vous suggère de le désactiver pour le moment. Essayez ensuite de diffuser votre contenu sur Netflix. Il devrait fonctionner parfaitement.
Réinstaller le plug-in SilverLight
Microsoft utilise ce plugin appelé Silverlight pour diffuser des vidéos. Si vous l’utilisez mais que vous avez oublié d’installer une nouvelle mise à jour ou que l’application présente des bogues, cela peut affecter le streaming sur Netflix. La meilleure solution consiste donc à désinstaller SilverLight et à le réinstaller à nouveau.
Pour désinstaller,
Annonces
- Aller à Réglages > cliquez sur applications

- Vous serez redirigé vers la page suivante où vous pourrez voir la liste des applications installées sur votre ordinateur.
- Maintenant, cliquez sur Microsoft SilverLight. En dessous, le Désinstaller le bouton s’afficherait. Clique dessus.
Pour réinstaller le site officiel de Microsoft Silverlight. Ensuite, téléchargez-le sur votre PC.
Vérifiez les problèmes de serveur sur Netflix
Si Netflix est en panne pour maintenance ou s’il y a un problème technique en cours de résolution, Netflix peut ne pas fonctionner correctement. Pour vérifier la même chose, vous devez visiter Est-ce que Netflix est en panne. Il s’agit de la page officielle sur laquelle Netflix informera ses téléspectateurs en cas de problème technique ou de maintenance en cours pour lesquels le service n’est pas disponible.
Alternativement, vous pouvez visiter le Site Web du détecteur de duvet pour voir l’état actuel de l’application. Vous pouvez voir s’il y a une panne active du serveur ou si tout va bien. Les données concernant les problèmes de serveur sont représentées de manière graphique sur la base d’une fenêtre de 24 heures.
En outre, il y aura une série de Tweets en temps réel des utilisateurs qui ont rencontré des problèmes de serveur dans leurs régions respectives. Les rapports sont séparés en fonction de problèmes tels que l’arrêt du serveur, les problèmes de connexion, etc. Au moment d’écrire ces lignes, il n’y a actuellement aucun problème avec Netflix et il devrait fonctionner correctement partout.

Installez les mises à jour sur votre carte graphique
Si la carte graphique a des problèmes, cela peut entraîner des problèmes visuels sur votre PC. Cela peut également affecter les services de streaming. Vous devez donc vérifier les mises à jour disponibles pour votre pilote graphique.
Pour le vérifier,
- Sur votre bureau, tapez Gestionnaire de périphériques sur le Barre de recherche

- Puis le Gestionnaire de périphériques ouvrira
- Cliquer sur Prises d’écran. Il affichera la carte graphique que vous utilisez.
- Faites un clic droit sur votre carte graphique [par exemple, j’ai une carte graphique Intel UHD]
- Cliquer sur Mettre à jour le pilote dans le mini-menu déroulant.

- Ensuite, le système téléchargera et installera automatiquement le nouveau pilote.
Désormais, avec les cartes graphiques mises à jour, tout type de problème lié au streaming vidéo devrait être résolu si c’est ce qui le provoquait en premier lieu.
Désinstaller et réinstaller Netflix
Maintenant, si tous les ajustements mentionnés ci-dessus n’ont fait aucune différence pour résoudre le problème de gel de Netflix sur votre PC Windows 11/10, suivez ceci en dernier recours. Vous devez désinstaller et réinstaller l’application Netflix depuis votre PC.
Pour la désinstallation,
- Aller à Réglages >applications
- Une liste des applications installées s’affichera
- Faites défiler vers le bas et sélectionnez Netflix (Clique dessus)

- Un Désinstaller l’option sera mise en surbrillance. Clique dessus.
Pour installer Netflix,
- Ouvert Boutique Microsoft
- Tapez dans le champ de recherche Netflix
- Lorsqu’il apparaît, cliquez sur Obtenir

Maintenant, avec la dernière version de l’application Netflix installée, vous ne devriez avoir aucun problème avec le streaming. Je pense que vous n’aurez pas besoin d’une réinstallation complète dans la plupart des cas. Les méthodes de dépannage que j’ai décrites initialement devraient résoudre le problème de blocage de Netflix.
Donc, c’était tout. J’espère que vous avez trouvé le guide instructif et utile. Consultez également nos autres guides importants sur Netflix. Si vous avez des questions, n’hésitez pas à nous contacter dans la section des commentaires.
FAQ
Pourquoi Netflix ne fonctionne-t-il pas sur mon PC Windows 11 ?
Si Downdetector ne montre aucun problème avec Netflix, vous pouvez essayer de mettre à jour les pilotes d’affichage de votre ordinateur Windows 11. Il est possible que la version actuelle des pilotes d’affichage sur votre PC Windows 11 soit obsolète pour exécuter l’application Netflix en douceur. Voici comment mettre à jour le pilote d’affichage sur votre PC.
Comment réparer le scintillement de l’écran Netflix sur Windows 10 ?
Pour lutter contre le scintillement de l’écran Netflix, votre système doit fonctionner en haute performance. Étape 1. Ouvrez votre Panneau de configuration. Étape 2. Cliquez sur Matériel et audio > Options d’alimentation > cochez l’option Haute performance. Dans ce didacticiel, vous apprendrez à optimiser les paramètres d’alimentation de Windows 10 pour obtenir de meilleures performances.
Pourquoi Netflix n’arrête pas de planter sur Windows 10 ?
Chaque fois que Netflix ou toute autre application se bloque sur le système, la toute première étape que vous devez suivre est de redémarrer votre système.Cela éliminera tout type de bogue temporaire à l’origine du problème de plantage. Une fois que vous avez redémarré votre système, ouvrez Netflix et vérifiez si vous rencontrez toujours le problème. Si ce n’est pas le cas, vous êtes prêt à partir.
Comment réparer le gel de Netflix sur Windows 10 ?
Cliquez sur Heure et langue. Maintenant, basculez le commutateur sous « Régler l’heure automatiquement » sur Activé. Sous la section Synchroniser votre horloge, cliquez sur le bouton Synchroniser maintenant. Si l’application Netflix se bloque toujours après avoir appliqué ces étapes, passez à la solution suivante.
Comment réparer le gel et le plantage de Netflix sous Windows 10 ?
Une incompatibilité entre l’heure et la date du système et le serveur Netflix entraînera le blocage et le blocage de l’application. Si la date et l’heure de votre Windows 10 sont incorrectes, suivez les étapes ci-dessous pour les définir. En dessous, vous avez la possibilité de régler l’heure et la date. 2. Vérifiez votre connexion Internet et votre pare-feu
Comment réinitialiser Netflix sur Windows 10 ?
Pour réinitialiser l’application Windows Netflix, suivez les étapes ci-dessous : 1.Appuyez sur la touche Windows + I pour ouvrir Paramètres, puis cliquez sur Applications. 2. Dans le menu de gauche, sélectionnez Applications et fonctionnalités, puis recherchez l’application Netflix dans le champ de recherche. 3.Cliquez sur l’application Netflix puis cliquez sur le lien Options avancées. 4. Sous Options avancées, faites défiler vers le bas et recherchez l’option Réinitialiser.
Comment réparer Netflix ne jouera pas sur Windows 10 ?
En mettant à jour Windows et en mettant à jour l’application Netflix, votre problème peut être résolu. Pour mettre à jour Windows, suivez les étapes ci-dessous : 1.Appuyez sur la touche Windows + I pour ouvrir les paramètres, puis cliquez sur Mise à jour et sécurité. 2. Dans le menu de gauche, cliquez sur Windows Update. 3.Maintenant, cliquez sur le bouton « Vérifier les mises à jour » pour vérifier les mises à jour disponibles.
Est-ce que Netflix se bloque sur votre appareil ?
De plus, Netflix est disponible sur toutes les principales plates-formes telles que Windows, Android, iOS, etc. Avec des fonctionnalités conviviales, Netflix garantit toujours un divertissement non-stop pour les téléspectateurs. Cependant, les téléspectateurs sont parfois confrontés à ce problème de blocage de Netflix sur leurs appareils.
L’application Netflix ne fonctionne-t-elle pas sur Windows 11 ?
Mais toute votre excitation peut s’arrêter si l’application Netflix cesse de fonctionner correctement. Heureusement, il existe des correctifs utiles pour le problème de non-fonctionnement de l’application Netflix sous Windows 11. 1. Utilisez une connexion Internet haut débit
Comment installer Netflix sur Windows 10 ?
(Touches de raccourci : Win + I) Étape 2 : Cliquez sur Apps. Étape 3 : Dans la section Applications et fonctionnalités, faites défiler jusqu’à ce que vous trouviez Netflix. Clique dessus.
Pourquoi ne puis-je pas regarder Netflix sur mon ordinateur ?
Les problèmes de fonctionnalité de Netflix peuvent être causés par des pilotes de périphérique défectueux. Par exemple, de nombreux utilisateurs ont signalé des problèmes avec les pilotes d’affichage AMD. Au lieu de blâmer immédiatement votre carte graphique, en pensant qu’elle est trop ancienne pour gérer le streaming en ligne, vérifiez votre GPU et les autres pilotes. Les mettre à jour suffit souvent.







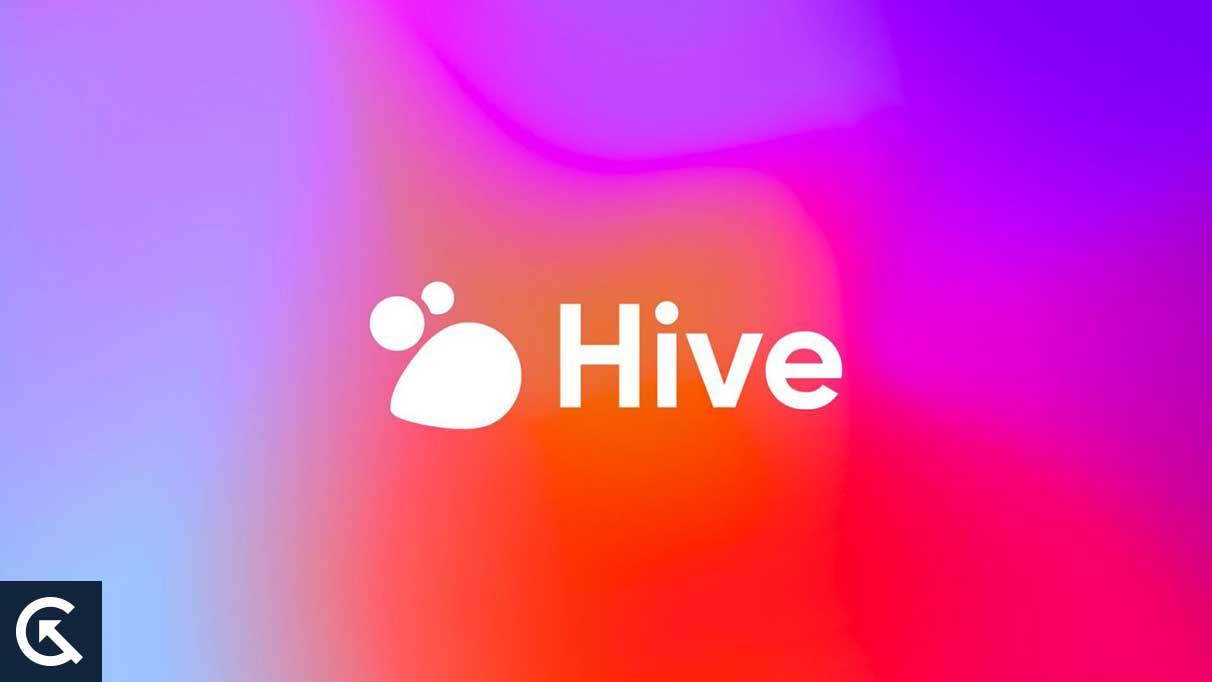


--good-funny-weird-nicknames-for-discord.jpg)
